
��������
�����ס�
| |||||||||||||||||||||||||||||||||||||
|
Alexa��amazon Echo�ˤ�IRKit���������ʣ���
�������Lambda��ɳ�դ��ޤ� 3.5 �������Lambda��ɳ�դ��������ơ����ư���Lambda�����褿�Τǡ������뤫��ƤӽФ��褦�����ꤷ�ޤ��礦�� 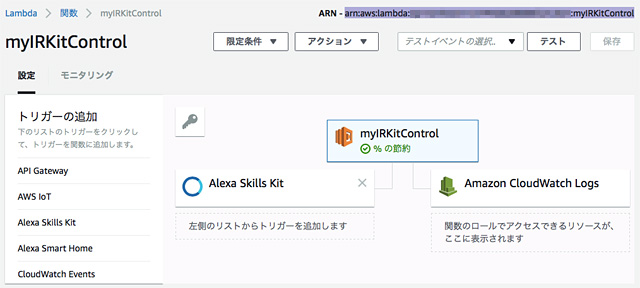 ��Lambda�ؿ��α����ɽ������Ƥ���ARN�ԡ����ޤ��� 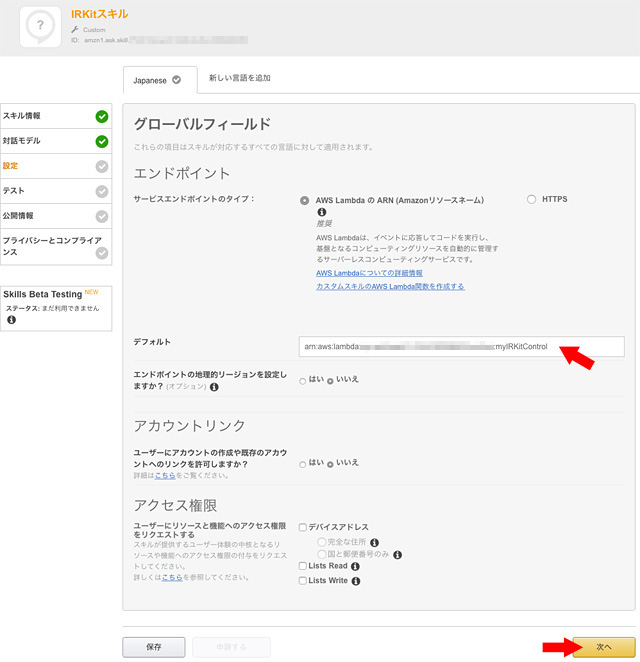 ��amazon��ȯ�ԥ�����ϳ����������ˤ��Ƥ���ޤ��͡�amazon��ȯ�ԥ��������äơ�������פΥ���ɥݥ���ȤΥǥե������ˡ����ԡ�����ARN��ڡ����Ȥ��ޤ�������¾��������ܤϤ��Τޤޤǡ���¸�פ��ơּ��ءפ�å��� 3.6 �������ƥ��Ȥ���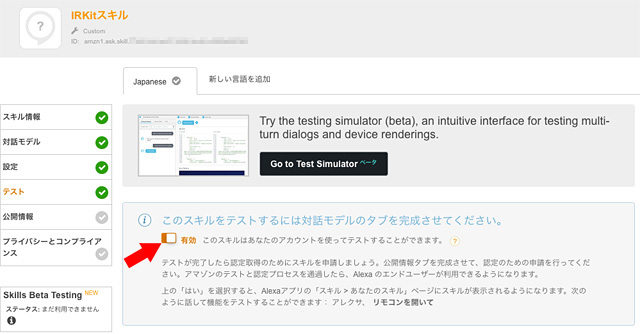 ���ƥ��Ȥβ��̤˰ܤ�ޤ��������Υ����å���ͭ���ˤʤäƤ��뤫��ǧ���ޤ���ͭ���ˤʤäƤ��ʤ����ϥ���å����ơ�ͭ���פˤ��ޤ��� 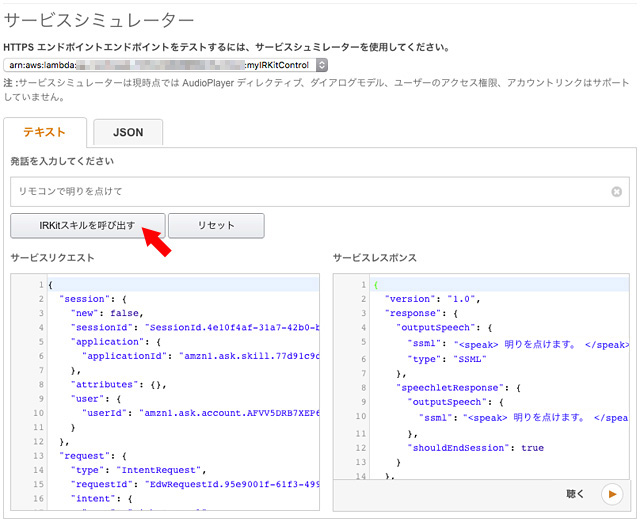 ���ƥ��Ȳ��̤إ��������뤵����ȡ������ӥ����ߥ�졼�����Ȥ�����Τ��Ф���ơ������ǥ�����Υƥ��Ȥ뤳�Ȥ��Ǥ��ޤ�����ȯ�ä����Ϥ��Ƥ��������פβ���������ˡ֥�⥳�������������ơפ����Ϥ��ơ�IRKit�������ƤӽФ��ץܥ����å����ƤߤƤ�������������� Lambda��������ꥯ�����Ȥ�JSON����ư�������졢���α�¦�� Lambda�ؿ����ֵѤ��Ƥ��������� JSON��ɽ������ޤ������Τ褦�˱��������ä���� IRKit�����⥳�椬���������������� �����ޤ����������ä���ʤ��ä����ϡ������ӥ��ꥯ�����Ȥԡ����ơ���3.4 Lambda��ƥ��Ȥ�����ο������ƥ��ȥ��٥�Ȥˤ���Lambda�ؿ���ƥ��Ȥ������Ԥθ�����õ��ޤ��� 3.7 ������������ꤹ�����������٤��ޤ�ư�����Ȥ���ǧ�Ǥ����顢�������������˰ܤ�ޤ��礦�� 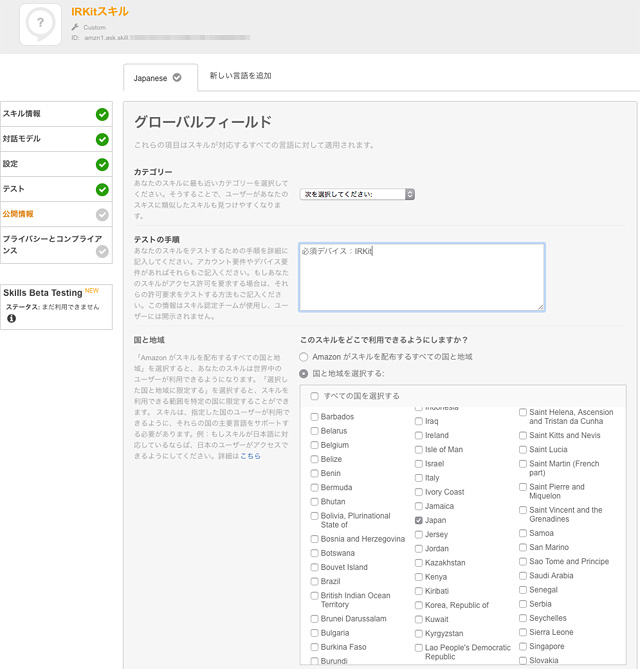 �����ƥ���ϲ������ꤷ�ʤ��Ƥ���ޤ����ޤ������Smart Home�פȤ������ܤ�����ޤ��Τǡ����������Ǥ����Ƥ��ɤ��Ǥ��礦���ƥ��Ȥμ��ϡ�Amazon�������������ɬ�פʹ��ܤǤ��Τǡ�����Ŭ����ɬ�ܥϡ��ɥ�������������������ϰ�ϡ�Japan�פ����� 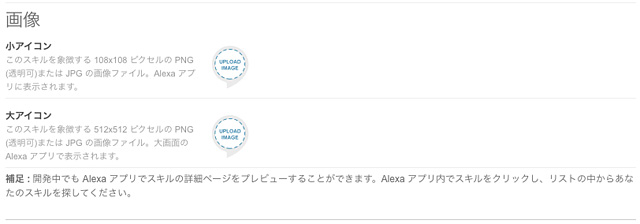 ����������̵���ȼ䤷���Ȥ������ϡ����ֲ��˥������������ʥ��åץ����ɡˤ����꤬����ޤ������������108x108�ԥ����롢512x512�ԥ������PNG�ޤ���JPG�������Ѱդ��Ƥ���ɬ�פ�����ޤ��������ե������ɥ�å����ɥ��åפ���ȴݤ�����Ӥ���ƥ�����Υ�����������ꤵ��ޤ��� �������ޤ�����Ǥ��Ƥ��ޤ��С��⤦�����뤬�Ȥ���褦�ˤʤäƤ���Ȧ�Ǥ���iPhone��Web����Alexa���ץ��ư������ͭ���ʥ�����פåפ��ƥ������ɽ��������ȡ� 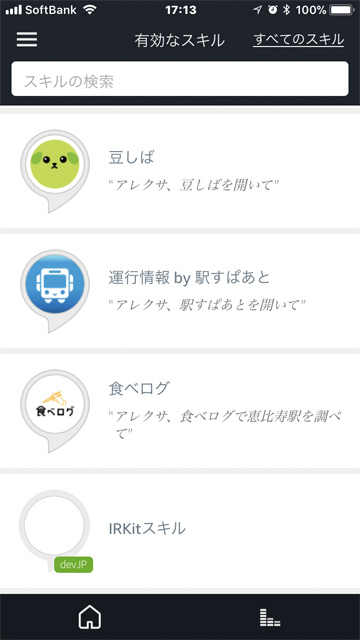 ��������IRKit�����뤬ɽ�������Ȧ�Ǥ�����ȯ��Ǥ��뤳�Ȥ���devJP�פȤ����п��Υޡ������դ��Ƥ���Τǡ����ܤ�ʬ����Ǥ��礦��IRKit������åפ��ƥ�������ͭ���ˤ���פˤ��Ƥ���Echo Dot�˸����äơ֥��쥯������⥳�������������ơפ��ä������Ƥߤޤ��礦��Echo Dot��������������ޤ����פ���������IRKit�����⥳�椬���������������Ǥ��� ����ȯ�ԥ�����ˤϡ��ޤ��������ꤷ�Ƥ��ʤ��֥ץ饤�Х����ȥ���ץ饤���פ��ĤäƤ��ޤ������ĿͤǻȤ������ʤ顢�����ޤǤǽ�ʬ�Ǥ��� 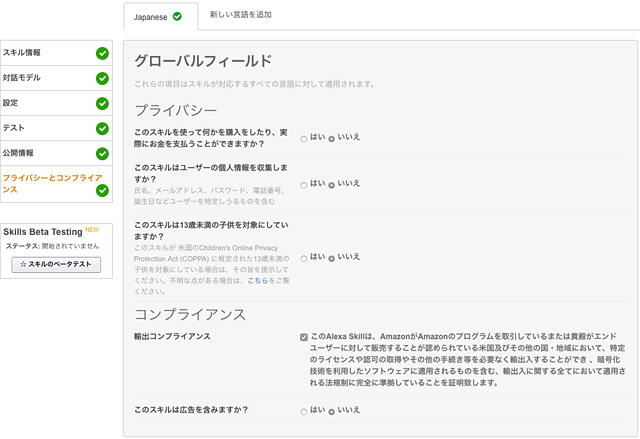 �����ʤߤˡ��֥ץ饤�Х����ȥ���ץ饤���פγƹ��ܤ����ꤷ�ޤ��ȡ�������Υ١����ƥ��ȤȤ���¾�οͤ˻��Ѥꤤ���뤳�Ȥ��Ǥ���褦�ˤʤ�ޤ��������ǥƥ������˼�ʬ���������ꤷ�Ƥ����Ƥ��ɤ��Ǥ��͡� [³��]
|
|
2017 calendar
�Ǽ���
|
||||||||||||||||||||||||||||||||||||||||||||||||||||||||
