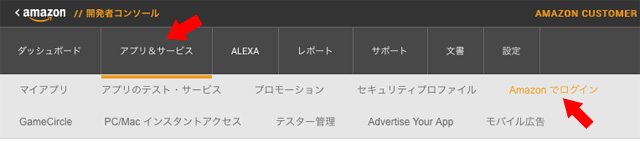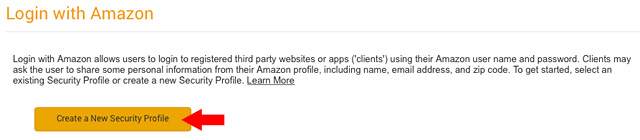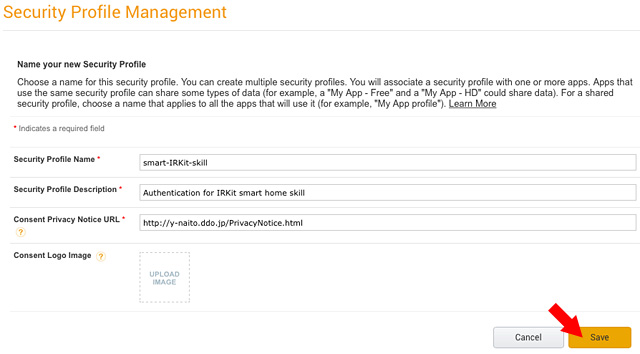��������
�����ס�
| |||||||||||||||||||||||||||||||||||||
|
Alexa��amazon Echo�ˤ�IRKit���������ʣ���
���ϥ��ޡ��ȥۡ��ॹ������äƤߤ褦 4. IRKit�Υ��ޡ��ȥۡ��ॹ�������4.1 �Ϥ��������ޤ�IRKit�Ǿ�������������ä����ꤹ��Alexa��������äƤ��ޤ��������Υ�����ϥ������ॹ����Ȥ�������ǡ��Ǥ⼫ͳ�٤��⤤�ΤǤ�����Echo Dot���ä�������Ȥ������������ƤӽФ�̾�����ʤ���Фʤ�ޤ���Ǥ������Ĥޤ�֥��쥯����"��⥳��"�Ǿ����������ơפȤ����ä����ˤʤ�櫓�Ǥ��� �����줬���ޡ��ȥ�����ˤʤ�ȡ��ƤӽФ�̾�����פˤʤꡢ�֥��쥯���������������ơפǺѤ�褦�ˤʤ�ޤ������ޡ��ȥ�����Ǥ�ȯ�äϡ֥���������ɡܥǥХ��������֡�̾�����פȤʤ�Τǡ���꼫���ʴ����ˤʤ�ޤ��͡��������������⤢��ޤ��ơ��ǥХ��������֡�̾����Ĥ�������Ǥ��ʤ���Ǥ������ܸ�ˤϡ־����װʳ��ˤ������ס��������ס��ַָ����פ�֥饤�ȡפʤɤ��͡���̾�Τ�����ޤ���͡��������ॹ����ξ��ˤϡ��ɤ�̾�Τǻؼ����Ƥ�ŷ��ˤ�������������륤��ƥ�Ȥ˷�ӤĤ��뤳�Ȥ��Ǥ��ޤ������Ȥ��������ޡ��ȥ�����ξ��ϡ־����פ���Ͽ�����ȡ־����פ��������Ƥ�館�ޤ��֥��쥯��������������ơפǤϡ�����פȤ����־����פȤϰ㤦�ǥХ��������֡ˤ��Ф���ؼ����Ȳ�ᤵ��ޤ��� ���ޤ�����ӥȥ��å��줾��˾�������ä���硢�ƥǥХ�������̤���ɬ�פ�����Τǡ��֥��쥯������ӥξ����������ơפȡ֥��쥯�������å���ξ����������ơפȤʤ�ޤ������ä����ƤӽФ�̾��ɬ��̵���ʤä��Τˡ�����äȻ�ǰ�Ǥ��͡� ���ȸ������Ȥǡ�IRKit�Ǿ��������륹�ޡ��ȥۡ��ॹ������äƤߤ褦�Ȼפ��ޤ������������̤˸����Ǥ����٥�Τ�ΤǤϤ���ޤ������ޤǸĿ��Ѥ˻Ȥ������Τ�ΤǤ�������Τ������������� 4.2 ���ޡ��ȥۡ��ॹ�����ɬ�פʵ�ǽ�����ޡ��ȥۡ��ॹ����ˤϡ��������ॹ����ˤ�̵���ʲ��ε�ǽ���������ɬ�פ�����ޤ���
4.3 Amazon�ǥ��������Login With Amazon�ˤΥץ��ե����������������������ǧ�ڵ�ǽ�Ȥ������Ѥ��� OAuth 2.0�ץ��Х������Ȥ���Amazon��ǧ�ڥ����ӥ���Amazon�ǥ��������Login With Amazon�ˡפ���Ѥ��ޤ����ܤ��������� Alexa�����볫ȯ�ȥ졼�˥�����Ρ���5�� ��������ȥ�ȥۡ��५���ɵ�ǽ���ˤ���ޤ��Τǡ����ɤ��Ƥ������Ȥ��ᤷ�ޤ��� ���ʲ��μ��ǡ�Amazon�ǥ��������Login With Amazon�ˤΥץ��ե������������ޤ���
[³��]
|
|
2017 calendar
�Ǽ���
|
||||||||||||||||||||||||||||||||||||||||||||||||||||||||