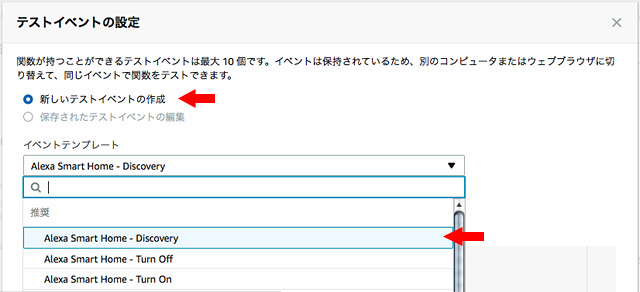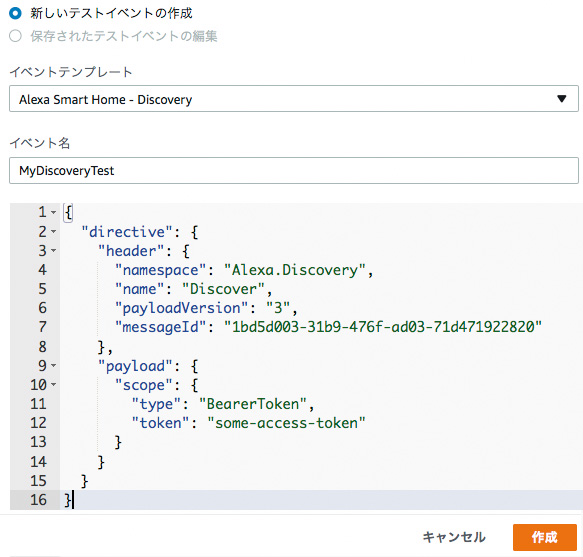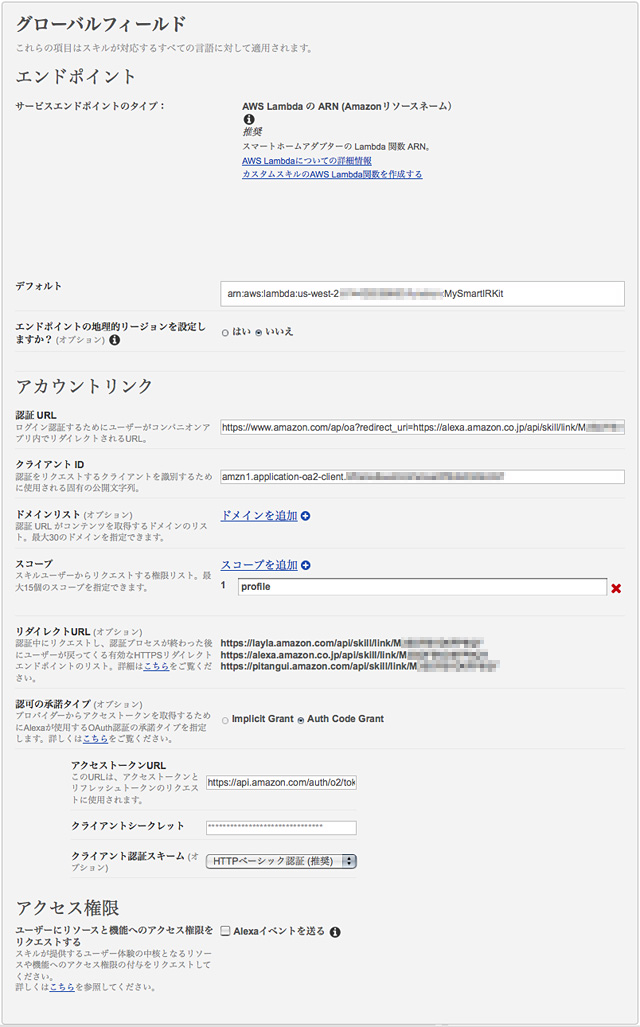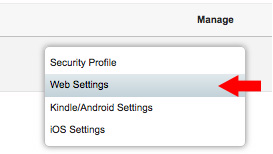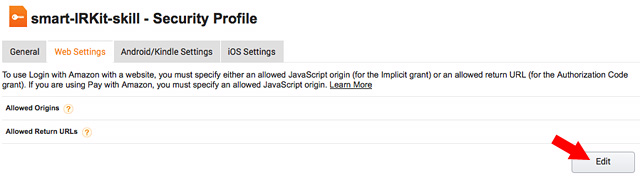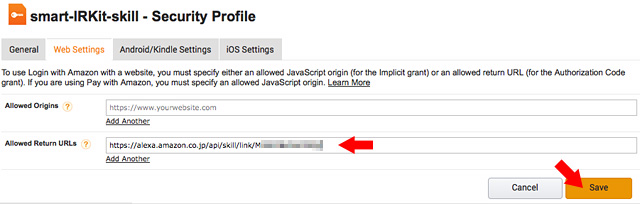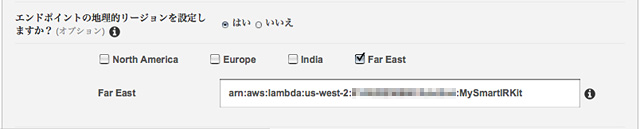|
Alexa��amazon Echo�ˤ�IRKit���������ʣ�����
Lambda��ñ�Υƥ��ȤƤߤޤ�
4.6 Lambda��ñ�Υƥ��Ȥ�
����������Lambda��ƥ��Ȥ��Ƥߤޤ��礦��AWS������ǡ֥ƥ��ȥ��٥�Ȥ�����...�ץ�˥塼�ǡ֥ƥ��ȥ��٥�Ȥ�����פ�����ǿ������ƥ��ȥ��٥�Ȥ�������ޤ���
1) ���ޡ��ȥǥХ����Ф���ƥ���
�����Τ褦�˥��ޡ��ȥǥХ����Ф���ƥ��ȤΥ��٥�ȥƥ�ץ졼�Ȥ�����ˤϤ���ΤǤ������Ť��ƥ�ץ졼�ȤʤΤ�������Ǥϥ��顼�ˤʤäƤ��ޤ��ޤ������Τ���ʲ��ԡ�����ĥ���դ��ޤ���
�ƥ��ȥ��٥��̾��"MyDiscoveryTest"
{
"directive": {
"header": {
"namespace": "Alexa.Discovery",
"name": "Discover",
"payloadVersion": "3",
"messageId": "1bd5d003-31b9-476f-ad03-71d471922820"
},
"payload": {
"scope": {
"type": "BearerToken",
"token": "some-access-token"
}
}
}
}
|
ĥ���դ�����ֺ����ץܥ����å���������ǥƥ��Ȥ��ưʲ��Τ褦�ʱ����ʥ쥹�ݥˤ�������С����ޡ��ȥǥХ����θ��Хƥ��Ȥ������Ǥ���
{
"event": {
"header": {
"namespace": "Alexa.Discovery",
"name": "Discover.Response",
"payloadVersion": "3",
"messageId": "1bd5d003-31b9-476f-ad03-71d471922820"
},
"payload": {
"endpoints": [
{
"endpointId": "irkitXXXX-light-XXXXXXXXXXXXXXXXXXXXXXXXXXXXXXXX",
"manufacturerName": "IRKit",
"friendlyName": "��ӥξ���",
"description": "��ӥξ�����IRKit�����Ǥ��ޤ���",
"displayCategories": [
"LIGHT"
],
"cookie": {},
"capabilities": [
{
"type": "AlexaInterface",
"interface": "Alexa",
"version": "3"
},
{
"interface": "Alexa.PowerController",
"version": "3",
"type": "AlexaInterface",
"properties": {
"supported": [
{
"name": "powerState"
}
],
"retrievable": true
}
}
]
}
]
}
}
}
|
2) ������������ƥ���
��Ʊ�ͤ��Ÿ���������ƥ��ȥ��٥�Ȥ�������ޤ���
�ƥ��ȥ��٥��̾��"MyLightOnTest"
{
"directive": {
"header": {
"namespace": "Alexa.PowerController",
"name": "TurnOn",
"payloadVersion": "3",
"messageId": "1bd5d003-31b9-476f-ad03-71d471922820",
"correlationToken": "dFMb0z+PgpgdDmluhJ1LddFvSqZ/jCc8ptlAKulUj90jSqg=="
},
"endpoint": {
"scope": {
"type": "BearerToken",
"token": "some-access-token"
},
"endpointId": "irkXXXX-light-XXXXXXXXXXXXXXXXXXXXXXXXXXXXXXXX",
"cookie": {}
},
"payload": {}
}
}
|
�ʲ��Τ褦�ʱ����ʥ쥹�ݥˤ������ơ�IRKit�����⥳�椬���������Хƥ��������Ǥ���
{
"context": {
"properties": [
{
"namespace": "Alexa.PowerController",
"name": "powerState",
"value": "ON",
"timeOfSample": "2017-12-24T16:20:50.52Z",
"uncertaintyInMilliseconds": 0
}
]
},
"event": {
"header": {
"namespace": "Alexa",
"name": "Response",
"payloadVersion": "3",
"messageId": "1bd5d003-31b9-476f-ad03-71d471922820-R",
"correlationToken": "dFMb0z+PgpgdDmluhJ1LddFvSqZ/jCc8ptlAKulUj90jSqg=="
},
"endpoint": {
"endpointId": "irkitXXXX-light-XXXXXXXXXXXXXXXXXXXXXXXXXXXXXXXX"
}
},
"payload": {}
}
|
4.7 Alexa�������Lmabda��ɳ�դ��������λ������
��Amazon��ȯ�ԥ��������ꡢ����Υ���ɥݥ���ȤΡ֥ǥե���ȡפ�ARN��ڡ����Ȥ��ޤ�������¾��������ܤϰʲ��Τ褦�����ꤷ�ޤ���
1) ����ɥݥ����
- ����ɥݥ���Ȥ�����Ū����������ꤷ�ޤ�����
���������ʣ��������б������ʤ��¤�֤������פǹ���ʤ��褦�Ǥ������ᤤ�ۥ��Ȥ�����褦�ˤ��������ɤ��褦�ʻ����Ƥ��ޤ����֤Ϥ��פ��������ϡ�����Ū������Ȥ��� "North America", "Europe", "India", "Far East"�����٤�褦�ˤʤꡢ������������ ARN�����Ǥ���褦�ˤʤ�ޤ�������������� Lambda�Ρ��ƹ������ʥ��쥴��ˡץ�����ξ���"Far East" �� ARN�ˤ������ꤹ�뤳�ȤϤǤ��ޤ����"North America"�ˤ�����Ǥ��ޤ���ˤΤǡ�"Far East"�˥����å�������֥ǥե���ȡפ����ꤷ���Τ�Ʊ�� ARN�����ꤷ�ޤ���
2) ��������ȥ��
3) ������������
����Alexa���٥�Ȥ�����פˤϥ����å�������ʤ��褦�ˤ��ޤ���
4) �ץ饤�Х����ݥꥷ��URL
����4.3 Amazon�ǥ��������Login With Amazon�ˤΥץ��ե���������������� Consent Privacy Notice URL �����Ϥ����Τ�Ʊ�� URL������Ƥ������ɤ��Ǥ��礦��
����������¸�פ��ơּ��ءפ�å����ޤ���
4.8 Amazon�ǥ��������Login With Amazon�ˤε��ĥꥹ�Ȥ����ꤹ��
1) ��ȯ�ԥ������Amazon�ǥ�������β��̤�ɽ�����ޤ���
2) ���������������ƥ��ץ��ե�����α�¦�ˤ�����֥��������å�������Web Settings�פ����ޤ���
3) �����Ρ�Edit�ץܥ����å����ޤ���
4) ���ԡ����Ƥ�����������쥯��URL��Allowed Return URLs���������ĥ���դ��ޤ���
�����ε��ĥꥹ�Ȥˤϥ�����쥯�����ɽ�����줿3�����Ƥ���Ͽ���Ƥ��ɤ��ΤǤ�������ꤢ����ǧ��URL�˻��ꤷ��������쥯�����������Ͽ���Ƥ�����OK�Τ褦�Ǥ�����Save�ץܥ����å�������¸���ޤ���
[³��]
|