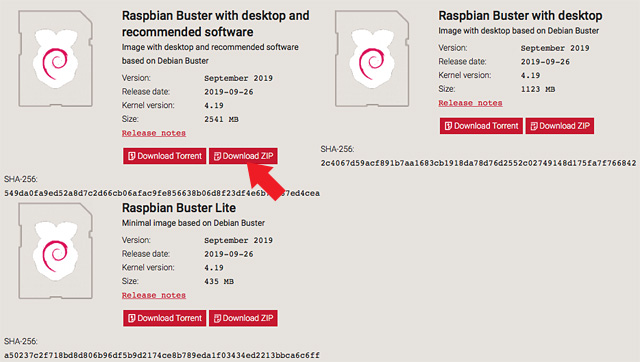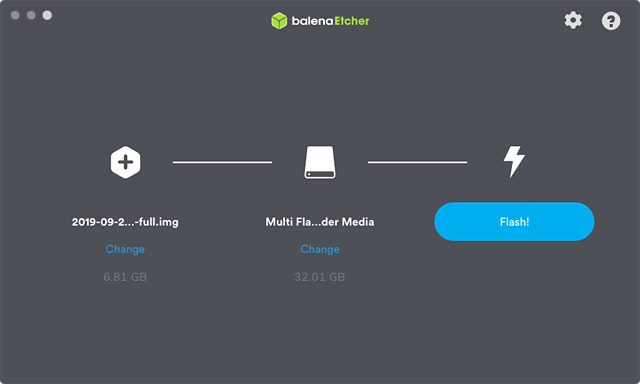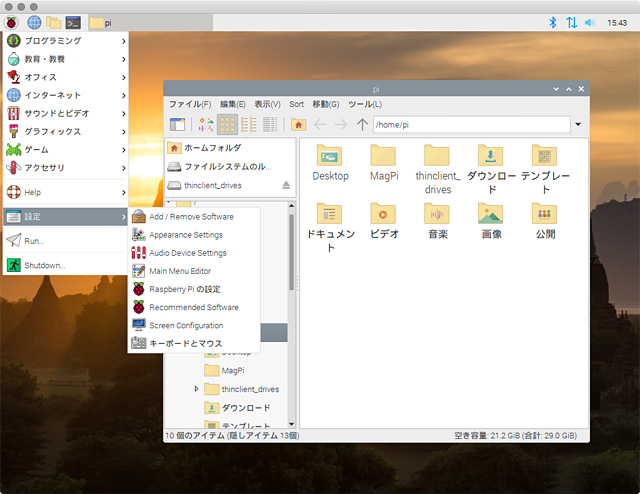|
Raspberry Pi4 (Raspbian Buster)�Υ��åȥ��å�
���Ĥ�����Raspbian�Ȱ㤦�������ޤ�Raspbian Buster�˴���ޤ���
��Raspberry Pi4�˥ǥ����ץ쥤�������ܡ��ɤ�Ҥ�����Raspbian Buster��ͥåȥ����ͳ�ǡʥإåɥ쥹�˥��ȡ��롢���åȥ��åפ��ޤ����������ϥޤäƶ��路���꤬����ޤ����Τǡ���˺Ͽ�Ȥ��ƽĤ��Ƥ������Ȼפ��ޤ���
1. Raspbian�����������
��Raspberry Pi�ۡ���ڡ�����Downloads��Raspbian���ޤ��ϥߥ顼�����Ȥ���Raspbian�Υ�����ե���������������ɤ��ޤ���
��JAIST����Φ��ü�ʳص�����ر���ءˤΥߥ顼�����ȤǤϰʲ����顣
������� Raspberry Pi4��ǥ����ȥå�PC�Ȥ��ƻȤ����Ȥ�ͤ��ơ�Raspbian Buster with desktop and recommended software����Ѥ��ޤ�����
2. MicroSD��Raspbian�Υ�����ե���������
 �������SAMSUNG��32GB MicroSD������ EVO Plus��������ޤ����ʹ�������ľ��Υ����С��ޥ�ǡ��������¥820�ޤǰ¤��ʤäƤ����Τ��������ˡ�
�������SAMSUNG��32GB MicroSD������ EVO Plus��������ޤ����ʹ�������ľ��Υ����С��ޥ�ǡ��������¥820�ޤǰ¤��ʤäƤ����Τ��������ˡ�
��MicroSD�����ɤ˥�����ե���������ˤϡ�����ɤ�����ߥʥ����dd���ޥ�ɤǽ�����ˡ�ȡ�balenaEtcher�Ȥ���GUI�ġ�����Ѥ�����ˡ������ޤ���
dd���ޥ�ɤǽ�����ˡ�Ǥϡ��ǥХ���̾��ְ㤦�ȴط��ʤ��ǥ���������Ȥ�֤ò����Ƥ��ޤ��ޤ��Τǡ�����ʤ�����balenaEtcher����Ѥ�����ʤᤷ�ޤ���
1) �����ߥʥ���dd���ޥ�ɤ���Ѥ�����ˡ
���ʲ���macOS�Ǥ���Ǥ���
$ sudo diskutil list ��MicroSD�����ɤΥǥХ���̾���ǧ����
/dev/disk0 (internal, physical):
����
/dev/disk6 (external, physical): �����줬MicroSD������
#: TYPE NAME SIZE IDENTIFIER
0: FDisk_partition_scheme *32.0 GB disk6
1: Windows_FAT_32 NO NAME 32.0 GB disk6s1
$ sudo diskutil unmountDisk /dev/disk6
Unmount of all volumes on disk6 was successful
$ sudo dd if=~/Downloads/2019-09-26-raspbian-buster-full.img of=/dev/rdisk6 bs=8m
$ sudo diskutil unmountDisk /dev/disk6
|
2) balenaEtcher����Ѥ�����ˡ
��balenaEtcher�������������ɤ����¹Ԥ��ޤ���������ˡ���ä��¤����ȤϤʤ��Ȼפ��ޤ�����
- ��Select image�פ�Raspbian�Υ�����ե����������
- ������ɥ饤�֤�MicroSD�����ɤ�����
- ��Flash!�פ�å�
- ���Ĥ����������������Ф���ѥ���ɤ�����
��MicroSD�����ɤؤν��ߤȸ��ڤ��Ԥ�졢̵���˴�λ�����microSD�����ɤ�����ޥ���Ȥ���ޤ���
3. ssh��ͭ�����ȡ�Wi-Fi�������ν���
��Raspbian Buster�Ǥϥ������ƥ����θ���Ƥ���������֤Ǥ�ssh��̵��������Ƥ��ޤ����ޤ����̿��ǥХ�����Wi-Fi(wlan0)�Τߤ�ͭ���ˤʤäƤ��ꡢͭ��(eth0)�Ǥϥͥåȥ���˷Ҥ���ʤ��褦�Ǥ������Τ��ᡢ�ǥ����ץ쥤�ʤ��Υإåɥ쥹���ȡ���ˤ�Wi-Fi�Ķ���ɬ�ܤˤʤ�ޤ����¤Ϻǽ�ͭ�������Ǥ�����Ȼפä��ΤǤ����������Ҥ��餺�빽�ϥޤ�ޤ�����
�����ϰʲ��Τ褦�ˤʤ�ޤ���
- MicroSD�����ɤ��öȴ���ƻɤ�ľ���ƥޥ���Ȥ���
��boot�ѡ��ƥ�����ޥ���Ȥ����
- bootľ����ssh�ե��������ȶ��ˤȡ�"wpa_supplicant.conf"�ե�������������Wi-Fi������������ࡣ
$ cd /Volumes/boot
$ touch ssh
$ vi wpa_supplicant.conf
|
��"wpa_supplicant.conf"�ե��������Ȥϡ�
country=JP
ctrl_interface=DIR=/var/run/wpa_supplicant GROUP=netdev
update_config=1
network={
ssid="�ͥåȥ��̾(SSID)"
psk="�Ź沽����"
}
|
- MicroSD�����ɤ�ޥ���Ȥ���
��boot�����ư���Ƥ����ơ�boot�ǥ�������Ȣ�˥ɥ��åפ���ʤɤ��ƥ���ޥ���Ȥ��ޤ���
4. Raspberry Pi4�ε�ư�Ƚ������
��MicroSD�����ɤ�Raspberry Pi4�˻ɤ����Ÿ�������ޤ������λ���ͭ��LAN�ݡ��Ȥˤϥ����֥��Ҥ��ʤ��褦�ˤ��ޤ���
���֤�LED�����������п���LED���������������Ǥ��ޤ����п���LED�����Ǥ��ߤޤäƾ��������饿���ߥʥ뤫��ssh����³���ޤ���
$ ssh pi@raspberrypi.local
The authenticity of host 'raspberrypi.local (fe80::26f2:67f8:9650:1130%en0)' can't be established.
ECDSA key fingerprint is SHA256:X/XXXXXXXXX+YYYYYYYYYYYYY+ZZZZZ/ZZZZZZZZZZZ.
Are you sure you want to continue connecting (yes/no)? yes
Warning: Permanently added 'raspberrypi.local,fe80::26f2:67f8:9650:1130%en0' (ECDSA) to the list of known hosts.
pi@raspberrypi.local's password:
Linux raspberrypi 4.19.75-v7l+ #1270 SMP Tue Sep 24 18:51:41 BST 2019 armv7l
The programs included with the Debian GNU/Linux system are free software;
the exact distribution terms for each program are described in the
individual files in /usr/share/doc/*/copyright.
Debian GNU/Linux comes with ABSOLUTELY NO WARRANTY, to the extent
permitted by applicable law.
Last login: Thu Sep 26 01:46:19 2019
SSH is enabled and the default password for the 'pi' user has not been changed.
This is a security risk - please login as the 'pi' user and type 'passwd' to set a new password.
|
���ѥ���ɤ�"raspberry"�Ǥ������Υѥ���ɤ�ɬ���ѹ����Ƥ����ޤ��礦�ʼ��Υ��ƥåפǹԤ��ޤ��ˡ��褺�Ͻ������Τ���"raspi-config"��¹Ԥ��ޤ���
���ɤ�ʽ��֤ǹԤäƤ��ɤ��Ȼפ��ޤ��������Ƥι��ܤ����ꤹ��ɬ�פ⤢��ޤ�����ʬ�ϰʲ��ν�˹Ԥ��ޤ�����
- ��1 Change User Password��
pi�桼���Υѥ���ɤ��ѹ����ޤ���
- ��8 Update��
"raspi-config"���ǿ�������ƥ�����ɤ���ޤ���
- ��2 Network Options��
- N1 Hostname
����Raspberry Pi4��̾����raspberrypi����Ǥ�դ�̾�����ѹ����ޤ���
- N2 Wi-fi
���"wpa_supplicant.conf"�ե�����˽����Wi-Fi�������Ǥ����⤦����Ѥߤ��Ȥϻפ��ޤ���ǰ�Τ��ᡣ
- N3 Network interface names
�ͥåȥ���ǥХ���̾��̿̾�롼��ˡ�eth0, wlan0�ȸ��ä�OS��ǧ���������֤�̾���դ�����ΤǤϤʤ�MAC���ɥ쥹����Ѥ����褦�ʸ�ͭ��̾���դ��ˤ��뤫����ꤷ�ޤ��������դϹ��ߤ��Ȼפ��ޤ������Τʤ����̿̾�롼��˴���Ƥ���ͤ�ͭ��(Enable)�ˤ��ʤ��Ƥ��ɤ��Ȼפ��ޤ�����ʬ��Disable�Τޤޤˤ��ޤ�����
- ��3 Boot Options��
- B1 Desktop / CLI
��B3 Desktop�פ�����
- B2 Wait for Network at Boot
�ä˲��⤻��
- B3 Splash Screen
�ä˲��⤻��
- ��4 Localisation Options��
- I1 Change Locale
"en_GB.UTF-8"(����Ѥ�)�˲ä��ơ�"en_US.UTF-8", "ja_JP.UTF-8"���ɲä���"ja_JP.UTF-8"��ǥե���ȤΥ�����������ꡣ
- I2 Change Timezone
"Asia", "Tokyo"������
- I3 Change Keyboard Layout
�ä˲��⤻��
- I4 Change Wi-fi Country
"JP"������
- ��7 Advanced Options��
- A1 Expand Filesystem
MicroSD�����ɤ�Root�ѡ��ƥ�������MicroSD�����ɤ����̰��դޤdz�ĥ���ޤ���
AA Overlay FS
�����Х쥤FS��ͭ���������Root�ѡ��ƥ���������Х쥤FS�ˤʤ�褦�Ǥ��������餯Root�ѡ��ƥ�������Read Only�ˤ������Ѱդ��Ÿ����ڤä��ꤷ�Ƥ�ե����륷���ƥब����ʤ��褦���ݸ�뤿����Ȼפ��ޤ����������Х쥤��̤��ΰ�ʤ��֤�����Υե����륷���ƥ�ˤ��������ǥѥ�������褦�Ǥ������Τ��ᡢ�����ͭ�������ʤ������ɤ������Ǥ���
������������ꤷ����"<Finish>"�����ư�ö��֡��Ȥ��ޤ���Raspberry Pi4���Ƶ�ư�����顢�⤦����ssd����³���ޤ������κݤΥۥ���̾���ѥ���ɤϾ�����ꤷ��̾���ˤ��ޤ���
$ ssh pi@NewHostName.local
|
5. root�桼����ͭ�����ȥ����ƥ�κǿ���
��root�桼����ͭ�������ơ������ƥ��OS���ե����०�����ˤ�ǿ������ޤ���
$ sudo passwd root
�������ѥ����:
�������ѥ���ɤ�����Ϥ��Ƥ�������:
passwd: �ѥ���ɤ���������������ޤ���
$ su
�ѥ����:
# apt-get update
�ҥå�:1 http://archive.raspberrypi.org/debian buster InRelease
�ҥå�:2 http://raspbian.raspberrypi.org/raspbian buster InRelease
�ѥå������ꥹ�Ȥ��ɤ߹���Ǥ��ޤ�... ��λ
# apt-get upgrade
# apt-get dist-upgrade
# rpi-update
# reboot
|
6. IP���ɥ쥹����ꤷ�ƥͥåȥ����ͭ��(eth0)���ڤ��ؤ���
��Raspberry Pi4�Ͽ���Giga-Ethernet�ˤʤä��Τǡ�Wi-Fi����ͭ��LAN���ڤ��ؤ��ޤ������κݡ�IP���ɥ쥹��DHCP�����꿶�äƤ�餦�ΤǤϤʤ�����Ū��IP���ɥ쥹�����ꤷ�ޤ�����Ȥ�root�桼���ˤʤäƹԤ���"/etc/dhcpcd.conf"�ե�������Խ����ޤ���
$ su
# cd /etc
# cp -p dhcpcd.conf dhcpcd.conf.org
# vi dhcpcd.conf
|
��"dhcpcd.conf"�ե�����κǸ�˰ʲ�������ޤ���
interface eth0
static ip_address=192.168.0.xxx/24
static routers=192.168.0.1
static domain_name_servers=192.168.0.1 8.8.8.8
noipv6
|
�����λ���Wi-Fi(wlan0)������IP���ɥ쥹����ꤷ�褦�Ȥϻפ�ʤ����ȤǤ����⤷Ʊ�����֥ͥåȡʾ����192.168.0.0/24�ˤ�IP���ɥ쥹��Wi-Fi(wlan0)�����ꤷ�Ƥ��ޤ����̿�������ˤʤꡢ�ǰ�Raspberry Pi4����³�Ǥ��ʤ��ʤ�Ȼפ��ޤ���*1����
��"dhcpcd.conf"�ե��������¸������Ƶ�ư����ͭ��LAN�ݡ��Ȥ˥����֥��Ҥ������ꤷ��ͭ��¦IP���ɥ쥹����³�Ǥ��뤫��ޤ���
$ ssh pi@192.168.0.xxx
The authenticity of host '192.168.0.xxx (192.168.0.xxx)' can't be established.
ECDSA key fingerprint is SHA256:XXXXXXXXXYYYYYYYYYYYYYYYZZZZZZZZZZZZZZZZZZZ.
Are you sure you want to continue connecting (yes/no)? yes
Warning: Permanently added '192.168.0.xxx' (ECDSA) to the list of known hosts.
pi@192.168.0.xxx's password:
Linux Kaus 4.19.86-v7l+ #1283 SMP Fri Nov 29 18:37:40 GMT 2019 armv7l
The programs included with the Debian GNU/Linux system are free software;
the exact distribution terms for each program are described in the
individual files in /usr/share/doc/*/copyright.
Debian GNU/Linux comes with ABSOLUTELY NO WARRANTY, to the extent
permitted by applicable law.
Last login: Fri Dec 6 14:55:25 2019 from 127.0.0.1
$ ip addr show
1: lo: mtu 65536 qdisc noqueue state UNKNOWN group default qlen 1000
link/loopback 00:00:00:00:00:00 brd 00:00:00:00:00:00
inet 127.0.0.1/8 scope host lo
valid_lft forever preferred_lft forever
inet6 ::1/128 scope host
valid_lft forever preferred_lft forever
2: eth0: mtu 1500 qdisc mq state UP group default qlen 1000
link/ether dc:a6:32:70:2e:9c brd ff:ff:ff:ff:ff:ff
inet 192.168.0.xxx/24 brd 192.168.0.255 scope global noprefixroute eth0
valid_lft forever preferred_lft forever
inet6 fe80::dea6:32ff:fe70:2e9c/64 scope link
valid_lft forever preferred_lft forever
3: wlan0: mtu 1500 qdisc pfifo_fast state UP group default qlen 1000
link/ether dc:a6:32:70:2e:9d brd ff:ff:ff:ff:ff:ff
inet 192.168.0.xx/24 brd 192.168.0.255 scope global dynamic noprefixroute wlan0
valid_lft 84858sec preferred_lft 74058sec
inet6 fe80::ccf7:a0af:b248:eb3b/64 scope link
valid_lft forever preferred_lft forever
$
|
��IPv6�Υ��ɥ쥹������(noipv6)�ˤ����Ĥ��ʤΤǤ�����������������äƤޤ��͡��ޤ���������ɤ��Ȥ��Ƥ⡢Wi-Fi(wlan0)¦��ͭ��(eth0)��Ʊ�����֥ͥåȤ�IP���ɥ쥹����꿶���Ƥ���Τ��ɤ��ʤ������ʤΤǡ�Wi-Fi(wlan0)����ߤ����ޤ���
$ sudo iwconfig wlan0 txpower off
$ ip addr show
1: lo: mtu 65536 qdisc noqueue state UNKNOWN group default qlen 1000
link/loopback 00:00:00:00:00:00 brd 00:00:00:00:00:00
inet 127.0.0.1/8 scope host lo
valid_lft forever preferred_lft forever
inet6 ::1/128 scope host
valid_lft forever preferred_lft forever
2: eth0: mtu 1500 qdisc mq state UP group default qlen 1000
link/ether dc:a6:32:70:2e:9c brd ff:ff:ff:ff:ff:ff
inet 192.168.0.xxx/24 brd 192.168.0.255 scope global noprefixroute eth0
valid_lft forever preferred_lft forever
inet6 fe80::dea6:32ff:fe70:2e9c/64 scope link
valid_lft forever preferred_lft forever
3: wlan0: mtu 1500 qdisc pfifo_fast state DOWN group default qlen 1000
link/ether dc:a6:32:70:2e:9d brd ff:ff:ff:ff:ff:ff
|
������Ǥ��̿���ǽ��¬�ꤷ�Ƥߤޤ��礦��Raspberry Pi3�Ǥ�Gigabit-USB�����ץ���ȤäƤ�200Mbits/sec���٤����Фޤ���Ǥ����������Ƥ�餪������Raspberry Pi4��Gigabit Ethernet����ǽ�Ȥ���
$ iperf -c 192.168.0.nnn
------------------------------------------------------------
Client connecting to 192.168.0.nnn, TCP port 5001
TCP window size: 122 KByte (default)
------------------------------------------------------------
[ 3] local 192.168.0.xxx port 47008 connected with 192.168.0.nnn port 5001
[ ID] Interval Transfer Bandwidth
[ 3] 0.0-10.0 sec 1.09 GBytes 937 Mbits/sec
|
����������Gigabit Ethernet�ȸ��ä��Ȥ����Ǥ��礦������ʤ�ǥ����ȥå�PC�������С����Ӥˤ��Ѥ���줽���Ǥ��͡�
7. ��⡼�ȥǥ����ȥå���³�Ǥ���褦�ˤ���
��xrdp�ȡ��뤷�ƥ�⡼�ȥǥ����ȥå���³�Ǥ���褦�ˤ��ޤ���
$ sudo apt-get install xrdp
|
��Microsoft Remote Desktop��ư������³���ޤ��ȡ�����ʴ�����ɽ������ޤ�����ư���ʤ��ʤ��ڲ��Ǥ���
���ʾ�Ǵ���Ū������ϴ�λ�Ǥ�����Ϥ�������MicroSD�����ɱ�̿���֤ʤɤ�ܥ��ܥ���äƹԤ��ޤ��礦��
����(*1)��ʣ����NIC���̿��ǥХ����ˤ�Ʊ�����֥ͥåȤ�IP���ɥ쥹�����ꤹ��ˤϡ�������ä� �롼�ƥ���������ɬ�פˤʤ�Ȧ���Ȼפ���Ʊ���褦��"/etc/network/interfaces", "/etc/dhcpcd.conf" �����ꤷ�Ƥߤ��ΤǤ��������ޤ��롼�ƥ����줺���Ƶ�ư����ȥ롼�ƥ������꤬�ä��Ƥ��ޤ��ޤ��ơ�������2���ۤɹԤ��ͤޤäƤ��ޤ�����Raspbian Buster���Ȳ����㤦��Ǥ����ͤ�������
|