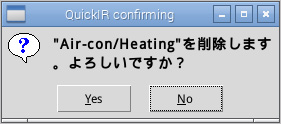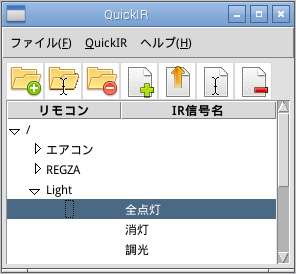QuickIRユーザーズガイド
Copyright(C) 2015-2017 N@i (Yoshihiro Naito) |
本文書では、以下のOS(オペレーティングシステム)を次のように略記しています。
- Debian GNU/Linux 6.0 (Squeeze) on Raspberry Pi、
Debian GNU/Linux 7 (Wheezy) on Raspberry Pi、
Debian GNU/Linux 8 (Jessie) on Raspberry Pi
→「Raspbian」
- Mac OS 10.4(Tiger/PowerPC, x86, x64)、
Mac OS 10.5(Leopard/PowerPC, x86, x64)、
Mac OS 10.6(Snow Leopard/x86, x64)、
Mac OS 10.7(Lion/x64)、
OS X 10.8(Mountain Lion/x64)、
OS X 10.9(Mavericks/x64)、
OS X 10.10(Yosemite/x64)、
OS X 10.11(El Capitan/x64)、
macOS 10.12(Sierra/x64)
→「Mac OS」
- Microsoft(R) Windows Vista(x86, x64)、
Microsoft(R) Windows Server 2008/2008R2(x86, x64)、
Microsoft(R) Windows 7(x86, x64)、
Microsoft(R) Windows 8/8.1(x86, x64)、
Microsoft(R) Windows Server 2012/2012R2(x86, x64)、
Microsoft(R) Windows 10(x86, x64)、
Microsoft(R) Windows Server 2016(x86, x64)
→「Windows」
- Raspberry Pi は、英国ラズベリーパイ財団(Raspberry Pi Foundation)の登録商標です。
- Debian は Software in the Public Interest, Inc. の登録商標です。
- Apple、Macintosh、Mac OS、OS X、macOS、Bonjour は、米国Apple Inc.の米国およびその他の国における登録商標または商標です。
- Linuxは、Linus Torvalds氏の米国およびその他の国における登録商標または商標です。
- UNIXは、The Open Group の米国およびその他の国における登録商標です。
- Microsoft、Windows、Windows Serverは、米国Microsoft Corpotration の米国およびその他の国における登録商標または商標です。
- その他記載されている会社名、商品名は、それぞれ各社の商標または登録商標です。なお、本文中では「TM」「(R)」マークは明記しておりません。
| 修正履歴表 |
| 版数 | 日付 | 修正内容 |
|---|
| 第1版 | 2016/02/28 | 初版を執筆 |
| 第1.1版 | 2016/02/28 | ・記述の不統一を修正。
・「4.2 起動、終了方法」の記述誤りを修正。(「6.2.1 準備」→「4.1 準備」)
・商標の表記に Debian が漏れていたのを修正。 |
| 第1.2版 | 2016/03/06 | ・付録(Appendix A)を追加。
・赤外線信号名の変更に失敗した原因・対処に、新しい赤外線信号名と同名の赤外線信号名が既にあるケースを追加。
・リモコンフォルダの作成に失敗した原因・対処に、同名のリモコンフォルダが既にあるケースを追加。
・リモコンフォルダ名の変更が失敗した原因・対処に、新フォルダ名と同名のリモコンフォルダが既にあるケースを追加。 |
| 第2版 | 2016/03/12 | コンテキストメニュー機能の追加。 |
| 第2.1版 | 2016/03/17 | コンテキストメニューの取り消し方法を追加。 |
| 第2.2版 | 2016/03/18 | 「4.3.11 警告、エラーメッセージ」に、『IRKitデバイスが見つかりません。』エラーメッセージを追加。 |
| 第2.3版 | 2016/10/23 | macOS 10.12 Sierra のリリースにより「Mac OS X」の表記を「Mac OS」に変更。 |
| 第2.4版 | 2016/11/19 | cx_Freeze 5.0に対応。 |
| 第2.5版 | 2017/02/04 | ・複数のIRKitデバイスに対応。
・Python3.6での動作確認。 |
| | | |
<目次>
1. はじめに
2. QuickIRを使用する前の準備
3. CUI(コマンド)として使用する
3.1 サブコマンド
3.2 オプション
4. QuickIR(GUI)を使用する
4.1 準備
4.2 起動、終了方法
4.3 QuickIRの操作方法
4.3.1 環境設定
4.3.2 リモコンのフォルダを作成する
4.3.3 赤外線信号を保存する
4.3.4 保存した赤外線信号をIRKitから送信する
4.3.5 リモコンフォルダ名を変更する
4.3.6 赤外線信号名を変更する
4.3.7 リモコンフォルダを削除する
4.3.8 赤外線信号を削除する
4.3.9 リモコンフォルダを閉じる
4.3.10 赤外線信号の保存先フォルダを移動する
4.3.11 ヘルプ(H)メニュー
4.3.12 警告、エラーメッセージ
Appendix A. IRLauncherとの互換性、および移行
Appendix B. py2appによるMacのアプリケーション化
Appendix C. cx_FreezeによるWindowsのEXEファイル化
Appendix D. cx_FreezeによるMacのアプリケーション化
Appendix E. py2exeによるWindowsのEXEファイル化
本文書では QuickIRの使用方法について説明しています。本文書をお読みになる前に"readme.txt"の方を先にお読みいただくよう、お願いします。本文書だけでは QuickIR を動作させることはできず、"readme.txt"に記述されている「2.動作条件(必須ソフトウェア)」の環境を整える必要があります。また、"readme.txt"では QuickIRの概要、ライセンス、免責条項などの重要な項目について記述しています。
本文書では、Raspberry Pi(ラズベリーパイ)、Raspbianを含むLinux、Mac OSや、Windowsに関する知識があることを前程に記述している箇所があります。
Python 3がインストールされているディレクトリにPATHを通しておきます。(PATH環境変数に、Python 3がインストールされているディレクトリパス名を追加します。)
例えば、"/usr/local/bin"に"python3"がインストールされている場合は、ターミナルから、
$ export PATH="/usr/local/bin:$PATH"
|
と入力するか、"~/.bashrc"等に記述します。上記は bash の場合の例ですので、他の shell や Windows をお使いの場合は、それぞれのPATH環境変数の設定方法にしたがって Python 3 がインストールされているディレクトリにPATHを通してください。
CUI(コマンド)として使用する場合は"QuickIR/irkit.py"�を使います。仕様を以下に示します。
- Linux(Raspbian)/Mac OSなど、UNIX系OSの場合:
~/QuickIR/irkit.py [オプション] {サブコマンド パラメタ [サブオプション]}
|
- Windowsの場合:
C:¥QuickIR¥irkit.py [オプション] {サブコマンド パラメタ [サブオプション]}
|
UNIX系OSの場合は、ホームディレクトリに"QuickIR/irkit.py"を置いている場合を想定しています。Windowsの場合は、Cドライブ直下に"QuickIR¥irkit.py"を置いている場合を想定しています。異なる場所に置いている場合は、適宜実際の"QuickIR/irkit.py"または"QuickIR¥irkit.py"のパス名に置き換えてお読みください。
以後の説明では UNIX系OSの場合を例として示しています。
サブコマンドには以下を指定することができます。(括弧内はサブコマンドの別名です。)
- get (read)
IRKitが最後に受信した赤外線信号を取得して保存します。パラメタには"~/.irkit.d/signales"ディレクトリ配下に保存する赤外線信号名を指定します。実際に保存されるファイルは、指定した赤外線信号名に".json"という拡張子が付いたファイル名になります。
例1:
$ ~/QuickIR/irkit.py get 暖房オン
|
IRKitデバイスが最後に受信した赤外線信号を"~/.irkit.d/signals/暖房オン.json"ファイルに保存します。
例2:
$ mkdir ~/.irkit.d/signals/エアコン
$ ~/QuickIR/irkit.py get エアコン/暖房オン
|
先に"~/.irkit.d/signals/"配下に、リモコン名のディレクトリ「エアコン」を作成しておき、作成したディレクトリ配下に"暖房オン.json"ファイルを保存します。
get (read)サブコマンドには"-a|--address"サブオプションを指定することができます。"-a|--address"サブオプションはパラメタとして1つのIPアドレスとポート番号の組を持ちます。IPアドレスとポート番号は半角の「:」で区切って指定します。「:」以降のポート番号は省略可能で、ポート番号の省略値は80です。(とは言え、IRKitではポート番号は常に80でなければならないので、実際にポート番号を指定することはないでしょう。)
IPアドレス、ポート番号には赤外線信号を取得したい IRKitデバイスのIPアドレス、ポート番号を指定します。
"-a|--address"サブオプション省略時には、LAN内を検索して見つかったIRKitデバイスに対して、または以前に"QuickIR/irkit.py"が作成した設定ファイル内に保存されているIRKitデバイスに対して、順番に赤外線信号の取得を試みます。
例3:
$ ~/QuickIR/irkit.py get 暖房オン --address 192.168.0.6
|
IPアドレス"192.168.0.6"のIRKitデバイスが最後に受信した赤外線信号を、"~/.irkit.d/signals/暖房オン.json"ファイルに保存します。
また、"-h|--help"サブオプションを指定すると、get (read)サブコマンドの簡単な使用方法を表示します。
例4:
$ ~/QuickIR/irkit.py get --help
usage: irkit.py get [-h] [-a address] ir_signal_name
positional arguments:
ir_signal_name IR signal name
optional arguments:
-h, --help show this help message and exit
-a address[:port], --address address[:port]
IP address and port number of IRKit device. Port 80 is
default.
|
- post (send)
保存してある赤外線信号をIRKitから送信します。パラメタには"~/.irkit.d/signales"ディレクトリ配下に保存されている赤外線信号名を指定します。このとき".json"拡張子は付けないようにしてください。
例1:
$ ~/QuickIR/irkit.py post 暖房オン
|
"~/.irkit.d/signals"配下の"暖房オン.json"ファイルに保存されている赤外線信号をIRKitから送信します。
例2:
$ ~/QuickIR/irkit.py post エアコン/暖房オン
|
"~/.irkit.d/signals/エアコン/暖房オン.json"ファイルに保存されている赤外線信号をIRKitから送信します。
post (send)サブコマンドも、get (read)サブコマンドと同様"-a|--address"サブオプションを指定することができます。"-a|--address"サブオプションのパラメタはget (read)サブコマンドの場合と同じで、パラメタで指定されたIPアドレス、ポート番号のIRKitデバイスから送信します。
"-a|--address"サブオプション省略時には、指定した赤外線信号ファイル内に保存されているIRKitデバイス(すなはち赤外線信号を受信、保存した際のIRKitデバイス)から送信します。
例3:
$ ~/QuickIR/irkit.py post 暖房オン -a 192.168.0.6
|
"~/.irkit.d/signals/暖房オン.json"ファイルに保存されている赤外線信号を、IPアドレス"192.168.0.6"のIRKitデバイスから送信します。
また、"-h|--help"サブオプションを指定すると、get (read)サブコマンドと同様、post (send)サブコマンドの簡単な使用方法を表示します。
例4:
$ ~/QuickIR/irkit.py post --help
usage: irkit.pypost [-h] [-a address] ir_signal_name
positional arguments:
ir_signal_name IR signal name
optional arguments:
-h, --help show this help message and exit
-a address[:port], --address address[:port]
IP address and port number of IRKit device. Port 80 is
default.
|
- show (view)
保存してある赤外線信号ファイルの内容を表示します。パラメタには"~/.irkit.d/signales"ディレクトリ配下に保存されている赤外線信号名を指定します。このとき".json"拡張子は付けないようにしてください。
show サブコマンドには"-a|--address"サブオプションを指定することはできません。
例1:
$ ~/QuickIR/irkit.py show 暖房オン
/home/hoge/.irkit.d/signals/暖房オン.json = {'name': '暖房オン',
'format': 'raw', 'hostname': 'irkitXXXX', 'freq': 38,
'data': [7371, 3704, ..., 1002],
'type': 'single'}
|
"~/.irkit.d/signals"配下の"暖房オン.json"ファイルに保存されている赤外線信号の内容が標準出力に出力されます。
また、"-h|--help"サブオプションを指定すると、get, postサブコマンドと同様に showサブコマンドの簡単な使用方法を表示します。
例2:
$ ~/QuickIR/irkit.py show --help
usage: irkit.py show [-h] ir_signal_name
positional arguments:
ir_signal_name IR signal name
optional arguments:
-h, --help show this help message and exit
|
- list
保存してある赤外線信号ファイルの一覧を表示します。パラメタはありません。また、"-a|--address"サブオプションも指定できません。
例:
$ ~/QuickIR/irkit.py list
/エアコン/エアコンオフ
/エアコン/冷房オン
/エアコン/暖房オン
|
なるべく表示がシンプルになるよう、"~/.irkit.d/signals"ディレクトリや".json"拡張子は省いています。(先頭の"/"の前の"~/.irkit.d/signals"と赤外線ファイル名末尾の".json"が省略されていますが、後述する -V, --verbose オプションを指定すると省略することなく全てのパス名が表示されるようになります。)
"-h|--help"サブオプションを指定すると、listサブコマンドの簡単な使用方法を表示します。
- rename (replace)
保存してある赤外線信号名を変更します。パラメタには旧赤外線信号名と新赤外線信号名を指定します。
例:
$ ~/QuickIR/irkit.py rename 暖房オン Heating
|
"-h|--help"サブオプションを指定すると、rename (replace)サブコマンドの簡単な使用方法を表示します。
- delete (remove)
保存してある赤外線信号名を削除します。パラメタには赤外線信号名を指定します。
例:
$ ~/QuickIR/irkit.py delete 暖房オン
|
"-h|--help"サブオプションを指定すると、delete (remove)サブコマンドの簡単な使用方法を表示します。
- update_devices (update)
LAN内のIRKitデバイスを検索して、設定ファイル内に保存されているIRKitデバイス一覧を更新します。パラメタはありません。IRKitを追加した際には、本コマンドを実行してください。
例:
$ ~/QuickIR/irkit.py update_devices
|
- show_devices
LAN内のIRKitデバイスを検索して、見つかったIRKitデバイスの一覧を表示します。パラメタはありません。
例:
$ ~/QuickIR/irkit.py show_devices
"irkitXXXX.local." 192.168.0.6:80
"irkitYYYY.local." 192.168.0.8:80
|
オプションには以下を指定することができます。
- -h, --help
"QuickIR/irkit.py"の簡単な使用方法を表示します。
例:
$ ~/QuickIR/irkit.py --help
usage: irkit.py [-h] [-v] [-V]
{get,read,post,send,show,view,list,rename,replace,delete,remove,update_devices,update,show_devices}
...
Control IRKit
positional arguments:
{get,read,post,send,show,view,list,rename,replace,delete,remove,update_devices,update,show_devices}
get (read) GET command
post (send) POST command
show (view) Show IR signal data
list Print list saved IR signal
rename (replace) Rename saved IR signal
delete (remove) Delete saved IR signal
update_devices (update)
Update IRKit devices list
show_devices Show IRKit devices list
optional arguments:
-h, --help show this help message and exit
-v, --version show program's version number and exit
-V, --verbose verbose mode
|
- -v, --version
"QuickIR/irkit.py"のバージョン番号を表示します。
例:
$ ~/QuickIR/irkit.py --version
irkit.py 0.3.7
|
- -V, --verbose
"QuickIR/irkit.py"が少し冗長なメッセージ、情報を表示するようになります。
例1:
$ ~/QuickIR/irkit.py --verbose post 暖房オン
IRKit device: {'IPaddress': '192.168.0.6',
'Host': 'irkitXXXX.local.', 'Port': '80'}
/home/hoge/.irkit.d/signals/暖房オン.json => {'name': '暖房オン',
'format': 'raw','hostname': 'irkitXXXa', 'freq': 38,
'data': [7371, 3704, ..., 1002], 'type': 'single'}
|
送信したIRKitデバイスに関する情報や、赤外線信号(".json"ファイル)の内容が表示されます。
例2:
$ ~/QuickIR/irkit.py --verbose list
/home/hoge/.irkit.d/signals/エアコン/エアコンオフ.json
/home/hoge/.irkit.d/signals/エアコン/冷房オン.json
/home/hoge/.irkit.d/signals/エアコン/暖房オン.json
|
保存されている赤外線信号のファイル名がフルパスで表示されるようになります。
QuickIR は、実のところ「3. CUIとして使用する」で説明した"QuickIR/irkit.py"のGUIフロントエンドにすぎません。実際にIRKitデバイスとやり取りしたり、赤外線信号ファイルを操作する処理は"QuickIR/irkit.py"の機能を呼び出すことで実現しています。
更に言えば、QuickIR から"QuickIR/irkit.py"の全ての機能が使用できるわけでもありません。良く使う機能をGUIから使用できるようにしたものが QuickIR だと思ってください。
Mac OSの場合、少しだけ準備が必要になります。
- Python Launcherの起動
Mac OS に Python 3 をインストールすると、アプリケーションフォルダ配下に "Python 3.5" と言った名前のフォルダがあり、その中に"Python Launcher"というアプリがあります。これをダブルクリックして起動します。
- 初期設定
"Python Launcher"メニューの"Preferences..."を選択して初期設定ダイアログ(Preferencesウィンドウ)を表示させます。
- 初期設定ダイアログの項目を以下のように設定します。
Setting for file type: Python ScriptInterpreter: /usr/local/bin/python3Allow override with #! in script: チェックを外すRun in a Terminal window: チェックを外す
その他のオプション設定は任意です(が、何もチェックしていない状態にしておく事を推奨します)。
".py"拡張子ファイルを"Python Launcher"で開くよう関連付ける。
"QuickIR/QuickIR.py"ファイルをFinderで選択し、「ファイルメニュー」の「情報を見る」メニュー項目を選択する。
- 「QuickIR.py の情報」ダウアログの「このアプリケーションで開く:」で、
"Python Launcher"を選択する。
- 起動方法
QuickIRを起動するには次の2つの方法があります。
- ターミナル(Windowsの場合、DOSプロンプト)から以下のように入力して
"QuickIR/QuickIR.py"を実行する。
- GUI画面(デスクトップ)から
"QuickIR/QuickIR.py"ファイルをダブルクリックする。
Mac OSで、この方法で起動できない場合は「4.1 準備」を確認してみてください。
- 終了方法
QuickIRの「ファイル(F)」メニューから「QuickIR終了」メニュー項目を選択します。このメニュー項目には以下のキーボードショートカットが割り付けてありますので、ショートカットキーを押下することで終了させることもできます。
- Mac OSの場合 : Command+Q
- Mac OS以外の場合 : Control+Q
また画面(メインウィンドウ)のクローズボックスをクリックすることでも終了させることができます。
QuickIRを最初に起動したときの画面(メインウィンドウ)を以下に示します。以下はRaspberry Pi (Raspbian)での画面です。
画面(メインウィンドウ)は上から、
- タイトルバー
- メニューバー
- ツールバー
- ツリービュー
の4つで構成されています。(Mac OSの場合、メニューバーはディスプレイ最上部になります。)
タイトルバーには QuickIRという名称や、クローズボックス、最大化・最小化ボタンが並んでいます。この部分はOSによって異なりますので、それぞれのOSの操作方法にしたがってください。
メニューバーでは、メニュー項目を選択することで QuickIR が行う操作(処理)を呼び出します。その下のツールバーでは、メニューバーの中の良く使う機能をアイコンのボタンから呼び出せるようになっています。
画面(メインウィンドウ)の一番大きな面積を占めているツリービューには、"~/.irkit.d/signals"配下のディレクトリ構造と赤外線信号ファイル名(".json"拡張子は省かれます)が表示されます。ツリービューの右側にはスクロールバーが、右下にはリサイズボックスがあります。
初回起動時には、ツリービューのリモコンには"/"だけが表示されています。実際には、この"/"が"~/.irkit.d/signals"ディレクトリを示しています。(赤外線信号を保存する QuickIR の「ルート」ディレクトリであると思ってください。)このツリービュー内にリモコンフォルダを作成し、その中に赤外線信号ファイルを保存していきます。今は初回起動後ですから、まだツリービュー内には何も作成されていませんが、"~/.irkit.d/signals"(ルート)ディレクトリは既に作成されています。
QuickIRを初めて起動したときや、IRKitを追加したときには、先ず環境設定を行ってください。環境設定を行うには、「ファイル(F)」メニューの「環境設定...」メニュー項目を選択してください。
Mac OSの場合はCommand+,キーボードショートカットを押下することでも「環境設定...」メニュー項目を選択することができます。
以下のような環境設定のダイアログが表示されますので、「Update」ボタンをクリックします。
QuickIRがネットワーク内を検索し、見つかったIRKitデバイスの一覧が表示されます。検索には少し時間がかかります。
もしIRKitが見つからなかったり、接続されているはずのIRKitが一覧に表示されなかった場合には、再度「Update」ボタンをクリックして検索させてください。すべてのIRKitが一覧に表示されたら、クローズボックスをクリックして環境設定のダイアログを閉じてください。
いくつかの学習型リモコン装置では、エアコンなどの長い赤外線信号には対応できていない事があるのですが、IRKitデバイスではエアコンを含む殆どのリモコンの赤外線信号を受信、保存することができます。そこで、例としてエアコンの赤外線信号を保存させていこうと思います。
赤外線信号の内容は"~/.irkit.d/signals"配下に".json"拡張子のファイルとして保存されます。"~/.irkit.d/signals"に直に保存しても良いのですが、保存する赤外線信号が多くなると目的の赤外線信号を見つけるのが難しくなります。そこでリモコン毎にフォルダを作成して、その配下に赤外線信号ファイルを保存していこうと思います。
リモコンフォルダを作成するには、次の3つの方法があります。
- 「ファイル(F)」メニューの「リモコンフォルダ作成(N)...」メニュー項目を選択
Shift+Ctrl+N(Mac OSの場合はCommand+Ctrl+N)キーボードショートカットを押下することでも「リモコンフォルダ作成(N)...」メニュー項目を選択することができます。
- ツールバーの
 アイコンをクリック
アイコンをクリック
- ツリービューのリモコン列(第1列)上で右クリックし、コンテキストメニューの「リモコンフォルダ作成...」メニュー項目を選択
 コンテキストメニューを取り消したい場合は、コンテキストメニュー以外をクリックするか、Escキーを押下します。
コンテキストメニューを取り消したい場合は、コンテキストメニュー以外をクリックするか、Escキーを押下します。
以下の新規フォルダ名を入力するダイアログが表示されますので、入力欄に作成したいリモコンフォルダ名を入力して「OK」ボタンをクリックします。
リモコンフォルダ名はフォルダ名として使用可能な半角英数字、記号や全角文字(日本語など)を入力してください。ただし、先頭文字が半角の'.'(ドット)、'/'(スラッシュ)、'\'(バックスラッシュ、または¥)のフォルダ名は使用できません。フォルダ作成が正常に行われるとツリービュー内にリモコンフォルダが追加、表示されます。
次にエアコンのリモコンの赤外線信号を、先ほど作成した"Air-con"フォルダに保存していきます。エアコンのリモコンをIRKitに向けてリモコンのボタンを押し、IRKitの青色LEDが点滅したことを確認してください。これでIRKitが受信した赤外線信号を記憶している状態になっていますので、これを QuickIRで赤外線信号ファイルとして保存します。
 保存した赤外線信号は、受信したIRKitからしか送信することができません。複数のIRKitがある場合は、後で送信したいIRKitだけに受信させるように注意してください。特に複数台のIRKitを近くに置いている場合、同じリモコンの赤外線信号を複数のIRKitが受信してしまうことがあります。その場合、どちらのIRKitの赤外線信号が保存されるか分かりません。
保存した赤外線信号は、受信したIRKitからしか送信することができません。複数のIRKitがある場合は、後で送信したいIRKitだけに受信させるように注意してください。特に複数台のIRKitを近くに置いている場合、同じリモコンの赤外線信号を複数のIRKitが受信してしまうことがあります。その場合、どちらのIRKitの赤外線信号が保存されるか分かりません。
赤外線信号をファイルに保存するには、次の3つの方法があります。
- 「QuickIR」メニューの「IR信号保存(S)...」メニュー項目を選択
Ctrl+S(Mac OSの場合はCommand+S)キーボードショートカットを押下することでも「IR信号保存(S)...」メニュー項目を選択することができます。
- ツールバーの
 アイコンをクリック
アイコンをクリック
- ツリービューのIR信号名列(第2列)上で右クリックし、コンテキストメニューの「IR信号保存...」メニュー項目を選択
 コンテキストメニューを取り消したい場合は、コンテキストメニュー以外をクリックするか、Escキーを押下します。
コンテキストメニューを取り消したい場合は、コンテキストメニュー以外をクリックするか、Escキーを押下します。
以下のようなダイアログが表示されますので、保存先のフォルダを選択し、入力欄に赤外線信号名を入力して「Save」ボタンをクリックします。
赤外線信号名はファイル名として使用可能な半角英数字、記号や全角文字(日本語など)を入力してください。ただし、先頭文字が半角の'.'(ドット)、'/'(スラッシュ)、'\'(バックスラッシュ、または¥)のファイル名は使用できません。正常に赤外線信号ファイルが作成されると、ツリービューの"Air-con"フォルダ配下に赤外線信号名が追加、表示されます。
同じ手順を繰り返してリモコンの各ボタンの赤外線信号を保存していきます。
次は保存した赤外線信号を IRKit から送信してみましょう。赤外線信号を送信するには、次の5つの方法があります。
- ツリービュー内の送信したい赤外線信号名をクリックして選択し、「QuickIR」メニューの「IR信号送信(P)」メニュー項目を選択
Ctrl+P(Mac OSの場合はCommand+P)キーボードショートカットを押下することでも「IR信号送信(P)」メニュー項目を選択することができます。
- ツリービュー内の送信したい赤外線信号名をクリックして選択し、ツールバーの
 アイコンをクリック
アイコンをクリック
- ツリービュー内の送信したい赤外線信号名をクリックして選択し、Enterキーを押下
- ツリービュー内の送信したい赤外線信号名をダブルクリックする
- ツリービュー内の送信したい赤外線信号名を右クリックし、コンテキストメニューの「IR信号送信」メニュー項目を選択
 コンテキストメニューを取り消したい場合は、コンテキストメニュー以外をクリックするか、Escキーを押下します。
コンテキストメニューを取り消したい場合は、コンテキストメニュー以外をクリックするか、Escキーを押下します。
赤外線信号は、それを保存したときに受信したIRKitからのみ送信されます。正常に赤外線信号が送信されると以下のダイアログが表示されますので「OK」ボタンをクリックします。
リモコンフォルダ名を変更するには、次の3つの方法があります。
- ツリービュー内の変更したいリモコンフォルダをクリックして選択し、「ファイル(F)」メニューの「リモコンフォルダ名変更(R)...」メニュー項目を選択
Shift+Ctrl+R(Mac OSの場合はCommand+Ctrl+R)キーボードショートカットを押下することでも「リモコンフォルダ名変更(R)...」メニュー項目を選択することができます。
- ツリービュー内の変更したいリモコンフォルダをクリックして選択し、ツールバーの
 アイコンをクリック
アイコンをクリック
- ツリービュー内の変更したいリモコンフォルダを右クリックし、コンテキストメニューの「リモコンフォルダ名変更...」メニュー項目を選択
 コンテキストメニューを取り消したい場合は、コンテキストメニュー以外をクリックするか、Escキーを押下します。
コンテキストメニューを取り消したい場合は、コンテキストメニュー以外をクリックするか、Escキーを押下します。
新規にリモコンフォルダを作成する際と同じようなダイアログが表示されます。入力欄には現在のフォルダ名が入力された状態になっていますので、新しいリモコンフォルダ名に変更して「OK」ボタンをクリックします。
保存されている赤外線信号ファイルの名前を変更するには、次の3つの方法があります。
- ツリービュー内の変更したい赤外線信号をクリックして選択し、「QuickIR」メニューの「IR信号名変更(R)...」メニュー項目を選択
Ctrl+R(Mac OSの場合はCommand+R)キーボードショートカットを押下することでも「IR信号名変更(R)...」メニュー項目を選択することができます。
- ツリービュー内の変更したい赤外線信号をクリックして選択し、ツールバーの
 アイコンをクリック
アイコンをクリック
- ツリービュー内の変更したい赤外線信号を右クリックし、コンテキストメニューの「IR信号名変更...」メニュー項目を選択
 コンテキストメニューを取り消したい場合は、コンテキストメニュー以外をクリックするか、Escキーを押下します。
コンテキストメニューを取り消したい場合は、コンテキストメニュー以外をクリックするか、Escキーを押下します。
赤外線信号を保存する際と同じようなダイアログが表示されます。入力欄には現在の赤外線信号名が入力された状態になっていますので、新しい赤外線信号名に変更して「Rename」ボタンをクリックします。
不要になったリモコンフォルダを削除するには、次の3つの方法があります。
- ツリービュー内の削除したいリモコンフォルダをクリックして選択し、「ファイル(F)」メニューの「リモコンフォルダ削除...」メニュー項目を選択
- ツリービュー内の削除したいリモコンフォルダをクリックして選択し、ツールバーの
 アイコンをクリック
アイコンをクリック
- ツリービュー内の削除したいリモコンフォルダを右クリックし、コンテキストメニューの「リモコンフォルダ削除...」メニュー項目を選択
 コンテキストメニューを取り消したい場合は、コンテキストメニュー以外をクリックするか、Escキーを押下します。
コンテキストメニューを取り消したい場合は、コンテキストメニュー以外をクリックするか、Escキーを押下します。
リモコンフォルダを削除するためには、そのフォルダ配下に保存されている赤外線信号ファイルも一緒に削除する必要があるので、本当に削除しても良いか確認するダイアログが表示されます。
削除しても良い場合は「Yes」ボタンをクリックします。
不要になった赤外線信号ファイルを削除するには、次の3つの方法があります。
- ツリービュー内の削除したい赤外線信号名をクリックして選択し、「QuckIR」メニューの「IR信号削除」メニュー項目を選択
- ツリービュー内の削除したい赤外線信号名をクリックして選択し、ツールバーの
 アイコンをクリック
アイコンをクリック
- ツリービュー内の削除したい赤外線信号名を右クリックし、コンテキストメニューの「IR信号削除」メニュー項目を選択
 コンテキストメニューを取り消したい場合は、コンテキストメニュー以外をクリックするか、Escキーを押下します。
コンテキストメニューを取り消したい場合は、コンテキストメニュー以外をクリックするか、Escキーを押下します。
本当に削除しても良いか確認するダイアログが表示されます。
削除しても良い場合は「Yes」ボタンをクリックします。
標準状態ではリモコンフォルダに保存されている全ての赤外線信号名が表示されています(リモコンフォルダが「開いた」状態になっています)ので、保存されている赤外線信号が多くなると目的の赤外線信号を探し出すのが難しくなってきます。そのような場合は、リモコンフォルダの左側にある三角のアイコンをクリックすることでフォルダを「閉じる」ことができます。目的のリモコン以外のフォルダ表示を閉じることにより、目的の赤外線信号に辿り着きやすくなります。
赤外線信号を保存する際に、"/"(「ルート」フォルダ)に保存したり間違ったリモコンフォルダに保存してしまったなどで、赤外線信号の保存先フォルダを変更したくなることがあります。そのような場合は、移動したい赤外線信号名をクリックして選択したまま移動先のフォルダまでドラッグしてマウスボタンを離して(ドロップ)してください。
「ヘルプ(H)」メニューには以下の2つのメニュー項目があります。
- 「ヘルプ(H)...」
- 「QuickIRについて(A)...」
「ヘルプ(H)...」メニュー項目では QuickIRの簡単な使用方法が表示されます。
「QuickIRについて(A)...」メニュー項目では QuickIRのバージョン番号や著作権などが表示されます。
QuickIRが出力する確認、警告、エラーメッセージと、考えられる原因とその対処について記載します。
- 移動先に同名のフォルダがあるため、移動できません。
- [意味]
- 赤外線信号ファイルを移動しようとしたが、移動先フォルダの配下に赤外線信号と同じ名前のリモコンフォルダが存在しているため、移動できませんでした。
- [原因]
- 本エラーメッセージは、例えば
"ABC"という名前の赤外線信号を"/"(「ルート」ディレクトリ)配下に移動しようとした際に、既に"ABC"という名前のリモコンフォルダがあった場合に出力されます。または、移動先のリモコンフォルダの配下に手作業で"ABC"という名前のフォルダが作成されている可能があります。
- [対処方法]
- 赤外線信号ファイルを移動する前に、赤外線信号名または同名のリモコンフォルダ名を変更します。
移動先のリモコンフォルダ配下に手作業でフォルダを作成した場合は、このフォルダを削除してください。
- 移動先のリモコンフォルダに同名の赤外線信号ファイルが存在しています。移動すると、移動先の赤外線信号ファイルは移動元のファイルで置き換えられます。移動してもよろしいですか?
- [意味]
- 本警告メッセージは、移動先のリモコンフォルダ配下に移動しようとしている赤外線信号と同じ名前の赤外線信号がある場合に出力されます。移動処理を続行すると、移動先リモコンフォルダ配下の赤外線信号は上書きされてしまいます。
- [原因]
- 移動先のリモコンフォルダ配下に、移動しようとしている赤外線信号と同じ名前の赤外線信号があります。
- [対処方法]
- 移動先のリモコンフォルダ配下にある赤外線信号が、移動しようとしている赤外線信号で上書きされて良い場合は「Yes」ボタンをクリックして移動処理を続行してください。
上書きされたくない場合は、一旦「No」ボタンで移動処理を打ち切り、赤外線信号名を変更してから、再度移動させてください。
- ファイルの移動に失敗しました。
- [意味]
- ドロップ先のリモコンフォルダにファイルを移動できませんでした。
- [原因]
- 手作業でドロップ先のディレクトリを書き込み権がない状態にした、または QuickIR起動後に手作業でドロップ先のディレクトリ名を変更・削除したなどが考えられます。
- [対処方法]
"~/.irkit.d/signals"配下のリモコンフォルダのパーミッション(書き込み権)を手作業で変更しないようにしてください。手作業でリモコンフォルダの書き込み権を削除していた場合は、書き込み権を付けてください。
また、QuickIRの起動中に手作業でディレクトリ名を変更したり削除したりしないようにしてください。
- 保存先のリモコンフォルダには"IR-Signal"と同名の赤外線信号ファイルがあるため、保存できません。
- [意味]
- 赤外線信号をファイルに保存しようとした際、保存先のリモコンフォルダ配下に既に
"IR-Signal"と同名の赤外線信号ファイルがありました。
- [原因]
- 保存先に指定したリモコンフォルダ配下には、既に
"IR-Signal"の名前の赤外線信号ファイルがあります。保存処理を続行すると、既にある赤外線信号ファイルが上書きされてしまうため、同じ赤外線信号名での保存は抑止しています。
- [対処方法]
- 既にある赤外線信号ファイル名とは違う名前で保存するようにしてください。または、既にある赤外線信号ファイルを削除してから保存してください。
- IRKitデバイスが見つかりません。
- [意味]
- 赤外線信号をファイルに保存しようとしたり保存されている赤外線信号を送信しようとした際、IRKitデバイスをLAN内に見つけることができませんでした。
- [原因]
- IRKit デバイスの電源が入っていない、IRKit のセットアップが完了していない、または IRKit と QuickIRを実行しているマシンが同一サブネットでない可能性があります。
- [対処方法]
-
- IRKit の電源が入っているか確認してください。
- IRKit のLEDが青色に点灯している事を確認してください。LEDが赤色に点灯している場合は、IRKit のセットアップを行ってください。
- IRKit と QuickIRを実行しているマシンが同じサブネットのIPアドレスであるか確認してください。
- 受信した赤外線信号がありません。
- [意味]
- IRKitが受信、記録している赤外線信号の取り出しに失敗しました。
- [原因]
- 赤外線信号をファイルに保存しようとした際に、IRKitが受信、記録している赤外線信号がありませんでした。または IRKitとの通信でエラーが発生しました。
- [対処方法]
-
- IRKit のLEDが青色に点灯している事を確認してください。LEDが赤、緑色に点灯、または点滅している場合は青色の点灯に変わるまで待って、再度送信してください。
- IRKit にリモコンを向け、再度リモコンのボタンを押して IRKit の青色LEDが点滅した事を確認してから、もう一度赤外線信号の保存を行ってください。
- 赤外線信号名を入力してください。
- [意味]
- 赤外線信号を保存、または赤外線信号名を変更するダイアログの信号名欄に、赤外線信号ファイル名が入力されていません。
- [原因]
- 赤外線信号を保存、または赤外線信号名を変更するダイアログの信号名欄に赤外線信号ファイル名を入力しなかった、または信号名欄の信号名を削除したと考えられます。
- [対処方法]
- ダイアログの信号名欄に、赤外線信号ファイル名を入力してください。
- "IR-Signal"赤外線信号の送信が失敗しました。
- [意味]
"IR-Signal"の赤外線信号ファイルの IRKit からの送信に失敗しました。- [原因]
- 手作業で
"IR-Signal"赤外線信号ファイルを読み込み権がない状態にした、"IR-Signal"赤外線信号ファイルが破損している、QuickIR起動後に手作業で赤外線信号ファイル名を変更・削除した、または IRKitとの通信でエラーが発生などが考えられます。
- [対処方法]
-
- 赤外線信号ファイルのパーミッション(読み込み権)を手作業で変更したり、赤外線信号ファイルの内容をエディタ等で編集しないようにしてください。手作業で赤外線信号ファイルの読み込み権を削除していた場合は、読み込み権を付けてください。
- QuickIRの起動中に手作業で赤外線信号ファイル名を変更したり削除しないようにしてください。
- IRKit のLEDが青色に点灯している事を確認してください。LEDが赤、緑色に点灯、または点滅している場合は青色の点灯に変わるまで待って、再度送信してください。
- 赤外線信号が選択されていません。
- [意味]
- 赤外線信号の送信、削除、赤外線信号名の変更の際、赤外線信号が選択された状態になっていません。
- [原因]
- 赤外線信号が選択されていない状態で、赤外線信号の送信、削除、赤外線信号名の変更を行おうとしました。
- [対処方法]
- 送信、削除、名称変更したい赤外線信号名をクリックし、選択された状態にしてから送信、削除、名称変更を行ってください。
- 赤外線信号名の変更に失敗しました。
- [意味]
- 赤外線信号のファイル名変更に失敗しました。
- [原因]
- 新しい赤外線信号名に指定したのと同名の赤外線信号名が既にある、赤外線信号ファイルやリモコンフォルダのパーミッション(書き込み権)を手作業で変更した、またはQuickIR起動後に手作業で赤外線信号ファイル名を変更・削除した可能性があります。
- [対処方法]
-
- 既に同名の赤外線信号名があった場合には、既存の赤外線信号名とは異なる名前を指定してください。
- 赤外線信号ファイルやリモコンフォルダのパーミッション(書き込み権)を手作業で変更したり、QuickIRの起動中に手作業で赤外線信号ファイル名を変更したり削除しないようにしてください。赤外線信号ファイルやリモコンフォルダに書き込み権がない場合は、書き込み権を付けてください。
- QuickIR起動後には、手作業で赤外線信号ファイル名を変更・削除しないようにしてください。
- "IR-Signal"を削除します。よろしいですか?
- [意味]
"IR-Signal"の赤外線信号ファイルを削除します。- [原因]
- 本警告メッセージは、赤外線信号を削除する際に、確認のために出力されます。
- [対処方法]
"IR-Signal"の赤外線信号ファイルを削除しても良い場合には「Yes」ボタンを、削除しない場合には「No」ボタンをクリックします。
- このフォルダ名は使用できません。
- [意味]
- リモコンフォルダ名として使用できない文字を含んだフォルダ名を入力しました。
- [原因]
- リモコンフォルダの作成で、半角の
'.'(ドット)、'/'(スラッシュ)、'\'(バックスラッシュ、または¥)から始まるフォルダ名を入力しています。
- [対処方法]
- 先頭には半角の
'.'(ドット)、'/'(スラッシュ)、'\'(バックスラッシュ、または¥)のないリモコンフォルダ名入力してください。
- フォルダを作成できませんでした。
- [意味]
- リモコンフォルダの作成が失敗しました。
- [原因]
- 既に同名のリモコンフォルダがある、
"~/.irkit.d/siganls"ディレクトリに書き込み権がない、またはフォルダ名として使用できない文字を含んでいるリモコンフォルダ名を指定した可能性があります。
- [対処方法]
-
- 既に同名のリモコンフォルダがあった場合には、既存のリモコンフォルダとは異なる名前で作成してください。
"~/.irkit.d/siganls"ディレクトリのパーミッション(書き込み権)を手作業で変更しないようにしてください。手作業で"~/.irkit.d/siganls"ディレクトリの書き込み権を削除していた場合は、書き込み権を付けてください。- フォルダ名として使用できない文字を含んでいた場合には、それらの文字を除いた名前で作成してください。
- フォルダ名が入力されていません。
- [意味]
- 新規リモコンフォルダの作成で、フォルダ名が入力されていませんでした。
- [原因]
- 新規リモコンフォルダを作成する際の、新規フォルダ名の入力欄に文字が入力されていません。
- [対処方法]
- フォルダ名として使用可能な半角英数字、記号や全角文字からなる新規リモコンフォルダ名を入力してください。
- リモコンフォルダが選択されていません。
- [意味]
- リモコンフォルダの名前変更・削除の際、リモコンフォルダが選択された状態になっていません。
- [原因]
- リモコンフォルダが選択されていない状態で、リモコンフォルダの名前変更、または削除を行おうとしました。
- [対処方法]
- 名前変更、または削除したいリモコンフォルダをクリックし、選択された状態にしてから名前変更、削除を行ってください。
- このフォルダ名は変更できません。
- [意味]
'/'(「ルート」ディレクトリ)の名前は変更できません。- [原因]
'/'(「ルート」ディレクトリ)を選択した状態でリモコンフォルダ名の変更を行おうとしました。- [対処方法]
'/'(「ルート」ディレクトリ)の名前を変更することはできません。
- このフォルダ名には変更できません。
- [意味]
- リモコンフォルダに使用できない名前のフォルダ名に変更しようとしました。
- [原因]
- リモコンフォルダ名の変更で、半角の
'.'(ドット)、'/'(スラッシュ)、'\'(バックスラッシュ、または¥)から始まるフォルダ名を入力しています。
- [対処方法]
- 先頭に半角の
'.'(ドット)、'/'(スラッシュ)、'\'(バックスラッシュ、または¥)のないリモコンフォルダ名を指定してください。
- リモコンフォルダ名の変更に失敗しました。
- [意味]
- リモコンフォルダ名の変更が失敗しました。
- [原因]
- 新しいリモコンフォルダ名に指定したのと同名のリモコンフォルダが既にある、
"~/.irkit.d/siganls"ディレクトリ、またはリモコンフォルダに書き込み権がない、またはフォルダ名として使用できない文字を含んでいるリモコンフォルダ名を指定した可能性があります。
- [対処方法]
-
- 既に同名のリモコンフォルダがあった場合には、既存のリモコンフォルダとは異なる名前を指定してください。
"~/.irkit.d/siganls"ディレクトリやリモコンフォルダのパーミッション(書き込み権)を手作業で変更しないようにしてください。手作業で"~/.irkit.d/siganls"ディレクトリ、リモコンフォルダの書き込み権を削除していた場合は、書き込み権を付けてください。- フォルダ名として使用できない文字を含んでいた場合には、それらの文字を除いた名前を指定してください。
- このフォルダは削除できません。
- [意味]
'/'(「ルート」ディレクトリ)は削除できません。または、リモコンフォルダの削除が失敗しました。- [原因]
'/'(「ルート」ディレクトリ)を選択した状態でリモコンフォルダ名の削除を行おうとしました。または、"~/.irkit.d/siganls"ディレクトリ、またはリモコンフォルダに書き込み権がないため、リモコンフォルダの削除ができませんでした。- [対処方法]
'/'(「ルート」ディレクトリ)は削除することができません。
また、"~/.irkit.d/siganls"ディレクトリやリモコンフォルダのパーミッション(書き込み権)は手作業で変更しないようにしてください。手作業で"~/.irkit.d/siganls"ディレクトリ、リモコンフォルダの書き込み権を削除していた場合は、書き込み権を付けてください。
- リモコンフォルダを削除すると、その配下のIR信号ファイルも削除されます。"Remote Folder"フォルダを削除してもよろしいですか?
- [意味]
"Remote Folder"リモコンフォルダを削除します。その際、リモコンフォルダ配下に保存されている赤外線信号ファイルも削除されます。- [原因]
- 本警告メッセージは、リモコンフォルダを削除する際に、確認のため出力されます。削除処理を続行すると、リモコンフォルダ配下の赤外線信号も削除されます。
- [対処方法]
"Remote Folder"のリモコンフォルダを削除しても良い場合には「Yes」ボタンを、削除しない場合には「No」ボタンをクリックします。
- 赤外線信号の削除に失敗しました。
- [意味]
- 赤外線信号ファイルの削除に失敗しました。
- [原因]
- 赤外線信号ファイルやリモコンフォルダのパーミッション(書き込み権)を手作業で変更した、またはQuickIR起動後に手作業で赤外線信号ファイル名を変更・削除した可能性があります。
- [対処方法]
-
- 赤外線信号ファイルやリモコンフォルダのパーミッション(書き込み権)を手作業で変更したり、QuickIRの起動中に手作業で赤外線信号ファイル名を変更したり削除しないようにしてください。赤外線信号ファイルやリモコンフォルダに書き込み権がない場合は、書き込み権を付けてください。
- QuickIR起動後には、手作業で赤外線信号ファイル名を変更・削除しないようにしてください。
- IRKitデバイスが見つかりませんでした。デバイス情報は変更されません。
- [意味]
- 環境設定でLAN内のIRKitデバイスを検索、更新しようとした際、IRKitデバイスが検出されませんでした。既に設定ファイルに保存されているIRKitデバイスがある場合には、それらの情報はそのままの状態で残されます。
- [原因]
- IRKit デバイスの電源が入っていない、IRKit のセットアップが完了していない、または IRKit と QuickIRを実行しているマシンが同一サブネットでない可能性があります。
- [対処方法]
-
- IRKit の電源が入っているか確認してください。
- IRKit のLEDが青色に点灯している事を確認してください。LEDが赤色に点灯している場合は、IRKit のセットアップを行ってから環境設定を行ってください。
- IRKit のLEDが緑色に点灯、または点滅している場合は、青色の点灯に変わるまで待って環境設定を行ってください。
- IRKit と QuickIRを実行しているマシンが同じサブネットのIPアドレスであるか確認してください。
IRLauncher は IRKitの作者さんが作成された、Mac OS から IRKitを操作するメニュー常駐型のアプリケーションです。IRLauncher は以下の URLから入手できます。(本文書執筆時の最新版は Ver.0.3.1)
QuickIRの赤外線データを保存するディレクトリ構造やファイルの構造は意図的に IRLauncherと合わせています。これまで何度も出て来ました "~/.irkit.d/signals"配下のディレクトリ構造や、そこに保存される赤外線信号ファイル(".json"ファイル)の内容も、できるだけ互換性があるよう配慮しています(が、残念ながら完全ではありません)。
IRLauncher は、ホームディレクトリ直下に ".irkit.d" という不可視ディレクトリを作成し、その配下に赤外線信号ファイルを保存しています。
~/.irkid.d/
┗━ signals/
┗━ *.json
|
IRLauncher ではメニューから簡単に赤外線信号を選び IRKitから送信することができます。キーボードショートカット一発で送信したり、他アプリと連携することもできる優れたアプリです。ですが、残念ながら保存した赤外線信号はメニュー項目にずらっと表示されるのみで、保存している赤外線信号の数が多くなってもリモコン毎に分けた階層メニュー構造にすることはできません。また、動作OSは Mac OS のみになります。
QuickIR は、IRLauncher のディレクトリや赤外線信号ファイルの構造と互換性を取ることで、IRLauncher で保存した赤外線信号ファイルをそのまま使用し、かつ簡単にリモコンフォルダの階層分けができるようにすることで、IRLauncher からの移行を容易にしています。QuickIR のディレクトリ構造は以下のようになります。
~/.irkid.d/
┣━ irkit.save (QuickIRの設定保存ファイル)
┗━ signals/
┣━ リモコンフォルダ1
┃ ┗━ *.json
┣━ リモコンフォルダ2
┃ ┗━ *.json
:
┗━ リモコンフォルダn
┗━ *.json
|
QuickIRで保存した赤外線信号ファイルも、"~/.irkid.d/signals"直下に置けば、IRLauncher から送信することができます。ただし、リモコンフォルダ配下に置かれた赤外線信号ファイルは IRLauncher からはアクセスできなくなります。
また、QuickIR は Python 3で記述されているため、基本的に Python 3が動作する環境であれば何処でも動作するものと考えられます。QuickIR は主に Mac OS 10.9.5 (Maveriks)上で作成し、Raspberry Pi2 (Wheezy)で動作確認するというスタイルで開発しています。また、仮想マシン上の Windows 10 (試用版)でも簡単な動作確認を行っています。
例えば、Mac OS の IRLauncher から Raspberry Pi や Windowsに移行する場合、Mac OS のホームディレクトリにある"~/.irkid.d"を、そのまま Raspberry Pi や Windows のホームディレクトリ配下にコピーすれば、すぐに QuickIRで使用できるようになります。
QuickIR を py2app で Macのアプリケーションにしてみた
QuickIR を cx_Freeze で Windows の EXEファイルにしてみた(3)
cx_Freeze で Macアプリを作成する(3)
QuickIRを py2exeでWindowsのEXEファイルにする(3)
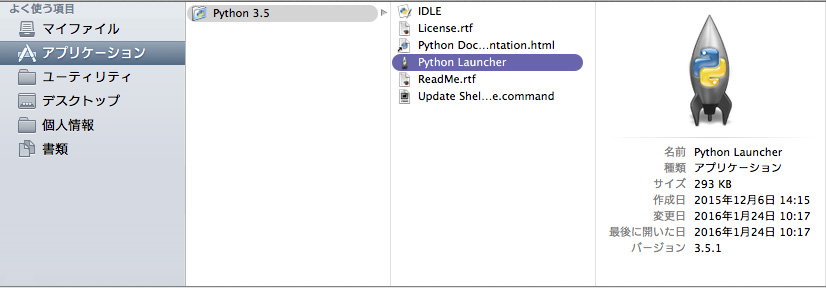
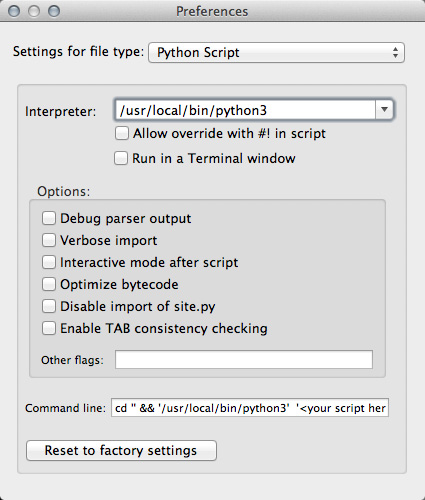
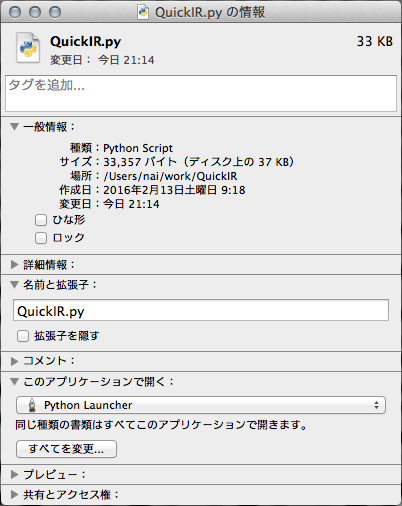
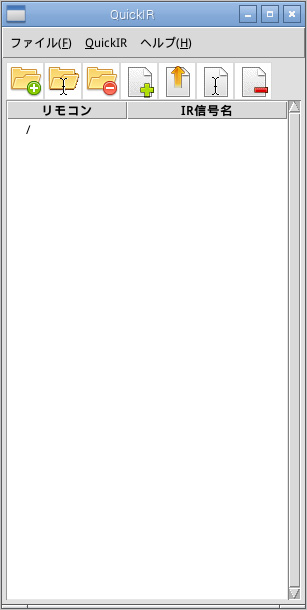
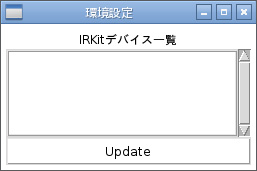
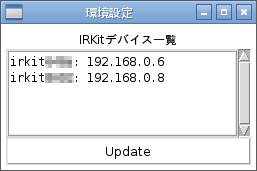
 アイコンをクリック
アイコンをクリック
 コンテキストメニューを取り消したい場合は、コンテキストメニュー以外をクリックするか、Escキーを押下します。
コンテキストメニューを取り消したい場合は、コンテキストメニュー以外をクリックするか、Escキーを押下します。
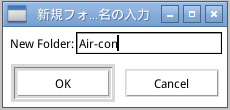
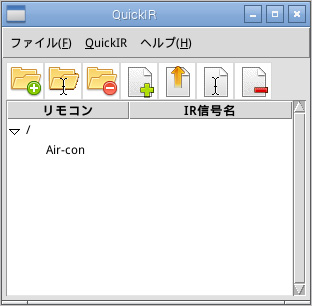
 アイコンをクリック
アイコンをクリック
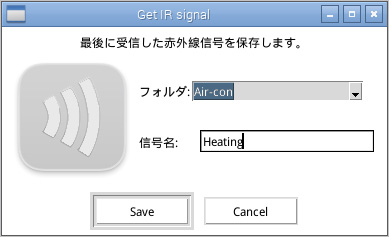
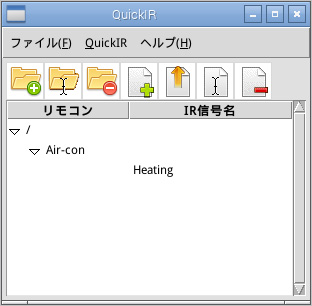
 アイコンをクリック
アイコンをクリック
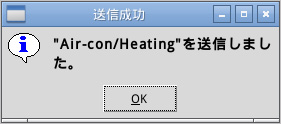
 アイコンをクリック
アイコンをクリック
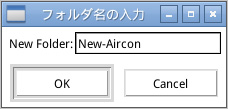
 アイコンをクリック
アイコンをクリック
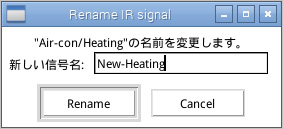
 アイコンをクリック
アイコンをクリック
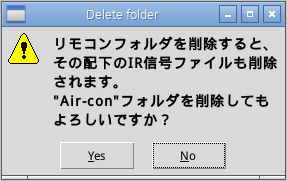
 アイコンをクリック
アイコンをクリック