
��������
�����ס�
| |||||||||||||||||||||||||||||||||||||
|
Lenovo ThinkPad�ȥ�å��ݥ���ȡ������ܡ��ɤΥե����०�������¤
��Fn�ץ�����Ȥ���褦�ˤ��Ƥߤ� ��ThinkPad�ȥ�å��ݥ���ȡ������ܡ��ɤκ��ä�������Fn�ץ�����������Ϥ�Ʊ�����Ȥ�ͤ��Ƥ������ã�������Τǡ��ե����०�������¤����ʥѥå������Ƥ�ˤ��Ȥǥ��������ɤ����Ф�����褦�ˤǤ���褦�������� Customise USB Compact Keyboard Firmware #32 �ǡ���Fn�ץ��������Х��������ɤ��ѹ������äϡ����������ͤˤʤ��������ξ���ˡ����ܸ�Ǥ��������⤷�Ƥ��륵���Ȥ���Ĥ����Ĥ��ä���
�Ȥʤ롣��Ȥˤ�Windows PC��ɬ�פˤʤ��Parallels Desktop�β��ۥޥ���Ǥϥե����०�������åץǡ�����ThinkPad�����ܡ��ɤ�ǧ�����Ƥ���ʤ��ä��ˡ�
����ThinkPad�ȥ�å��ݥ���ȡ������ܡ��ɤΥե����०�������åץǡ��������ꤹ�����ʲ��Υۡ���ڡ������� "ThinkPad Compact USB�����ܡ��� with �ȥ�å��ݥ���� �ե����०����"�����������ɤ��롣�������ǥ�������Ƥ���Τϡ�Ver.3.30, 2015ǯ5��12�������Τ�Ρ� ThinkPad �ȥ�å��ݥ���ȥ����ܡ� �� - ���ʤγ��פȥ����ӥ����������Х��ʥꥨ�ǥ����ǥե����०�������åץǡ������Խ�������������ɤ��� "tp_compact_usb_kb_with_trackpoint_fw.exe" ��Ǥ�դΥХ��ʥꥨ�ǥ�����Ȥäƽ����롣����� Stirling ����Ѥ�����������ս�� ���ɥ쥹 0x740BA�ʤ�������Fn�ץ����ˡ� 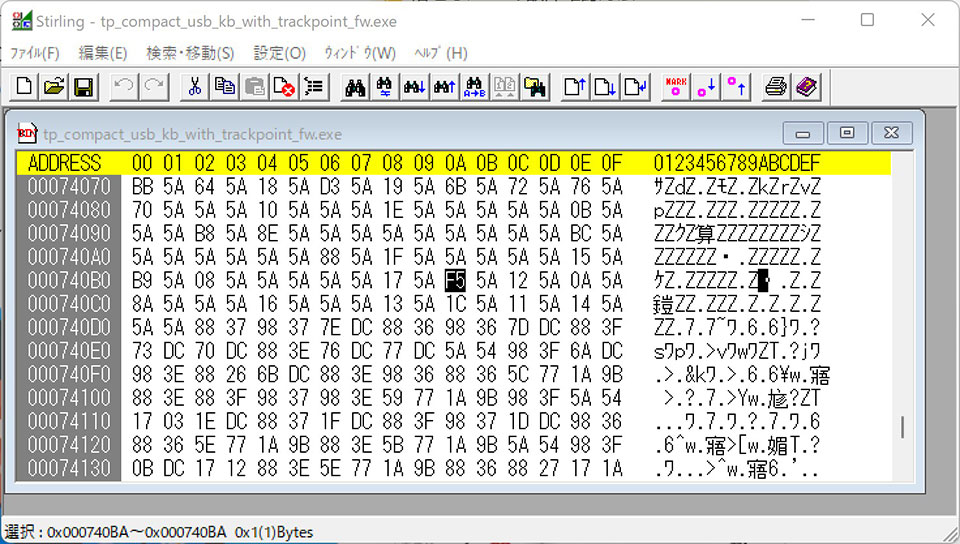 ���� "0xF5" �� 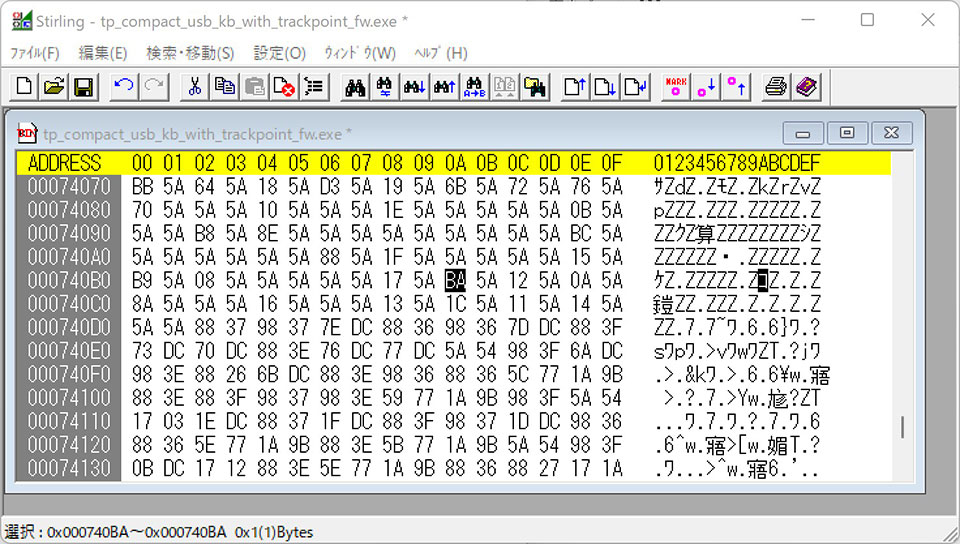 �� "0xBA"�ʡֺ�Ctrl�פΥ��������ɡˤ˽����ƾ����¸���롣 ����ThinkPad�ȥ�å��ݥ���ȡ������ܡ��ɤΥե����०��������Windows PC�� ThinkPad�ȥ�å��ݥ���ȡ������ܡ��ɤ���³������ǽ����� "tp_compact_usb_kb_with_trackpoint_fw.exe" ����֥륯��å����Ƶ�ư���롣 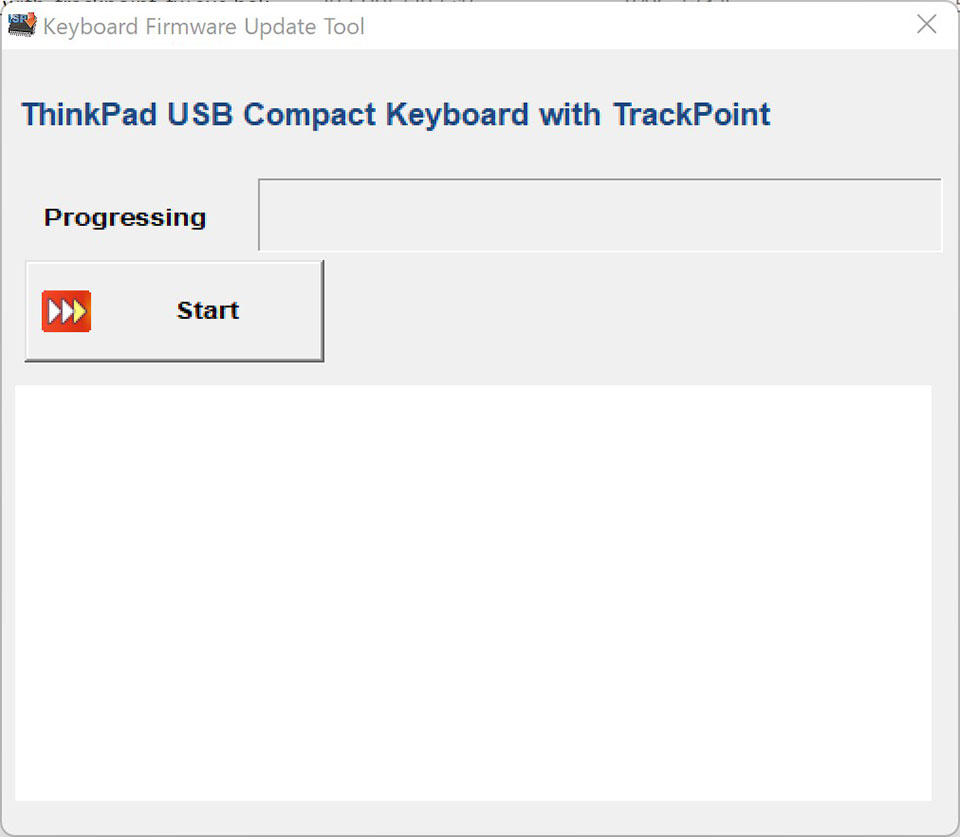 ����Start�ץܥ����å�����ȥץ����쥹�С����ʤߡ� 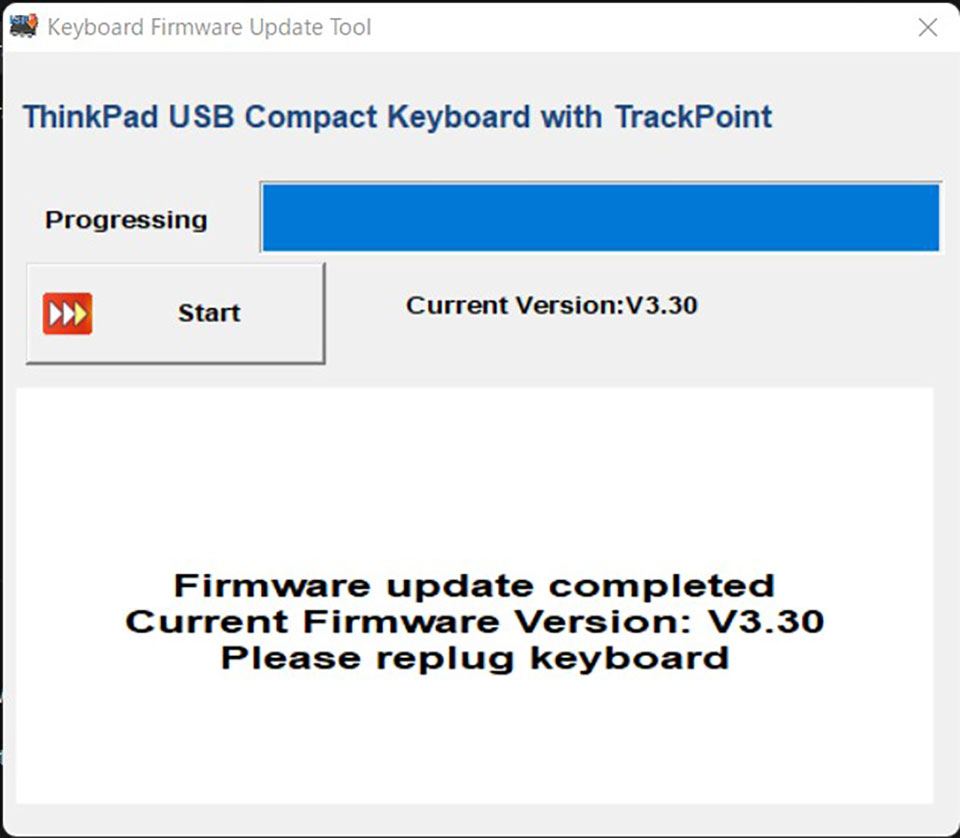 �ե����०������������������ȡ����Τ褦��ɽ������롣 ���ʾ�ǡ�Fn�ײ����ǡֺ�Ctrl�פΥ��������ɤ����Ф����褦�ˤʤä��Ϥ��ʤΤǡ�ThinkPad�ȥ�å��ݥ���ȡ������ܡ��ɤ� Mac�˷Ҥ��Ѥ��롣��� Karabiner-Elements�ǡ�CapsLock�פȡֺ�Ctrl�ץ����������ؤ����OK��  ����Command (Win)�ץ����ȡ�Option (Alt)�ץ�����Karabiner-Elements�������ؤ����Ĥ��Ǥ˥����ȥåפ������ؤ��� Mac��ThinkPad�����ܡ��ɤν���夬��(^_^;)�� |
|
2022 calendar
�Ǽ���
|
|||||||||||||||||||||||||||||||||||||||||||||||||
