
��������
�����ס�
| |||||||||||||||||||||||||||||||||||||
|
LT-H90DTV�ʣ���
���ȡ�TwonkyMedia dlna���饤����ȵ�ǽ��ư���ǧ�� ��LT-H90DTV �� LinkTheater�⡼�ɤˤ� LAN����³����Ƥ���PC�Υե�������������ʳ��ˡ�dlna�����Ф���³���ƥե��������������dlna���饤����ȡ˵�ǽ�⤢�롣�ȸ����櫓�ǡ�dlna���饤����ȵ�ǽ���Ƥߤ褦�� �����Τ���ˤ��褺 dlna�����Ф�̵����Фʤ�ʤ��������Ǽ��𥵡��С�Mac mini�ˤ�dlna�����Х��եȤ�����Ƥߤ���������Ѥ����Τ�TwonkyMedia�������30���֤ʤ�̵���ǻ��Ѥ��뤳�Ȥ��Ǥ���$29.95�ǥ饤��������������뤳�Ȥ�Ǥ��롣�α߹�ʤ黰��ߤ��ʤ��ۤ��� Web�֥饦����Safari�ˤ�Ω���夬�ä� Web�ڡ���������ɽ������롣���ץ꤬Ω���夬�ä������Ϥ��ʤ������¤Ϥ���ǵ�ư����λ���Ƥ��롣�褺�ϥ��åȥ��åס�"Basic Setup" �ˤ��� "First steps" �� "Sharing" �Σ��Ĥ����ꤷ����¸(Save Changes)�������Ф�Ƶ�ư(Restart server)����лȤ���褦�ˤʤ�餷���� 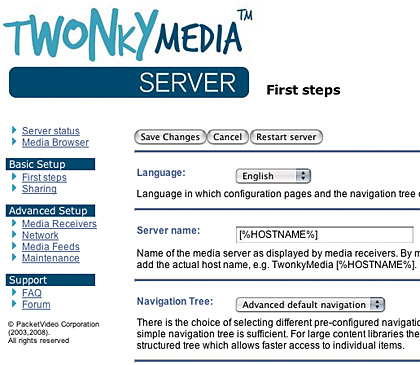 ��������� "First steps" ��������̡�������ܤϤ��Σ��Ĥ����� 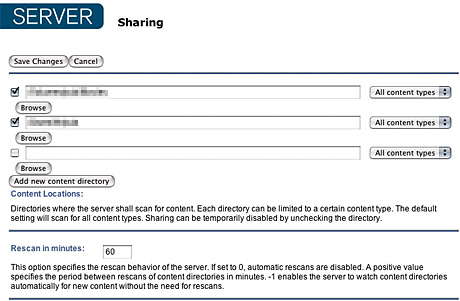 ��"Sharing" ��������̤��ۿ��������ե����뤬�֤���Ƥ���ե��������ꤹ�롣�ե������ʣ��������� "Add new content directory" �ܥ�����ɲä��ƹԤ�������� TwonkyMedia������ϴ�λ�� 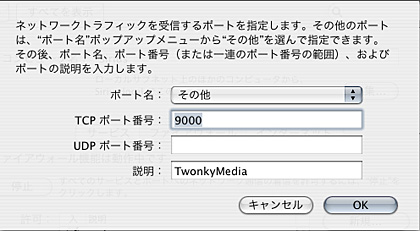 ������ MacOS-X �Υե�����������������ꡣTwonkyMedia ��TCP�ݡ��Ȥ�9000�֤���Ѥ���Τǡ�������̲᤹��褦�����ꤷ�Ƥ����� ��Windows�ե����붦ͭ�Ȥΰ㤤�ϡ���ư�ǥ�������Ͽ����ɬ�פ����뤫��ư�ǥ����ФĤ��Ƥ���뤫���餤�����ʤ����ʡ���³�Ǥ��Ƥ��ޤä���ϡ������ˡ��쥹�ݥˤ��Ƥ��������ˤ��Ƥ��ؤɰ㤤�Ϥʤ�������ʤ餪��ʧ�äƥ쥸���Ȥ���ɬ�פ�ʤ����ʡ��Ȥˤ����������LT-H90DTV��dlna���饤����ȵ�ǽ��ư���ǧ���Ǥ����� |
|
2009 calendar
�Ǽ���
|
||||||||||||||||||||||||||||||||||||||||||

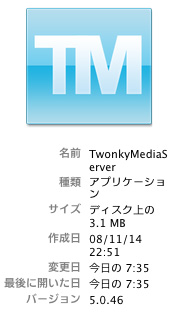 �����ȡ�����ñ�ǡ��ۡ���ڡ����������������ɤ����ѥå���������֥륯��å�������������ȡ��뤬��λ���ޤ��ϥ��ץꥱ�������ե�����˥��ȡ��뤵�줿�����С����ץ��ư����ȡ�
�����ȡ�����ñ�ǡ��ۡ���ڡ����������������ɤ����ѥå���������֥륯��å�������������ȡ��뤬��λ���ޤ��ϥ��ץꥱ�������ե�����˥��ȡ��뤵�줿�����С����ץ��ư����ȡ�