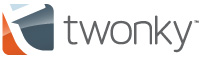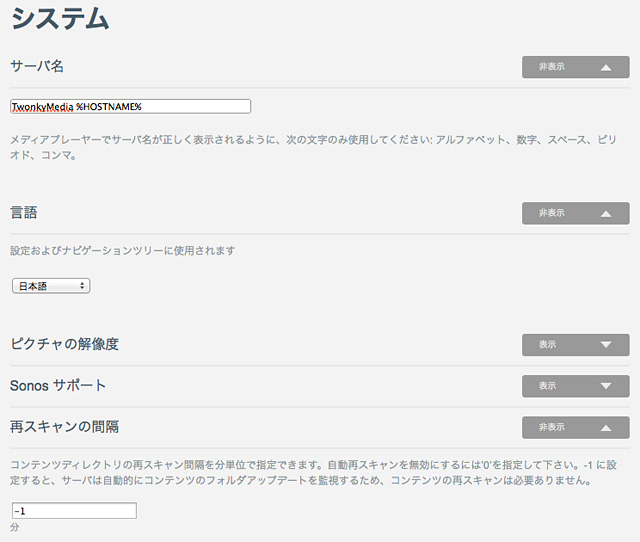|
Raspberry Pi 3�ˤ�TwonkyMedia Server�ȡ��뤷�Ƥߤ�
���ȡ�Twonky
��˹��ۤ���RAID���ư�衢�̿������ڤʤɤ���¸���ơ�TwonkyMedia Server�ǥ��ȥ�ߥ��ۿ��Ǥ���褦�ˤ��ޤ�����
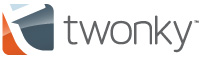 ��Raspberry Pi 3 (Raspbian Jessi) �ˤ�TwonkyMedia Server�ȡ��뤷��RAID��/media�˾����¸����ư�衢�̿������ڤʤɤΥ���ƥ�Ĥ�TwonkyMedia Server�ǥ��ȥ�ߥ��ۿ��Ǥ���褦�ˤ��Ƥߤޤ����� ��Raspberry Pi 3 (Raspbian Jessi) �ˤ�TwonkyMedia Server�ȡ��뤷��RAID��/media�˾����¸����ư�衢�̿������ڤʤɤΥ���ƥ�Ĥ�TwonkyMedia Server�ǥ��ȥ�ߥ��ۿ��Ǥ���褦�ˤ��Ƥߤޤ�����
������Ū�ʥ��ȡ�����ϡ������ε�����Ʊ���Ǥ��Τǡ������Ǥϰ����Ȱۤʤ����������Ҥ��ޤ���
�����Ȱۤʤ����ϡ��礭���ʲ���3�ĤǤ���
- �����������
- ��ư�Ǥε�ư��ˡ
- Raspbian Jessie�Υ֡��Ȼ��˵�ư��������ˡ��systemd��
1. �����������
���������Ǥκǿ��Ǥ�Ver.8.3�ʤΤǡ��ʲ������������ɤ��ޤ���
<http://www.twonkyforum.com/downloads/8.3/twonky-kirkwood-8.3.zip>
������������ɤ����顢������Ʊ���褦��"/usr/local/twonkymedia"�۲��˲��ष�ޤ���
2. ��ư�Ǥε�ư��ˡ
�������ϼ�ư�ǵ�ư������Τ�"twonky.sh start"�Ȥ��Ƥ��ޤ�������Raspbian Jessie�Ǥϲ��Τ�������ˡ�Ǥ�����˵�ư�Ǥ��ʤ����Ȥ������ͻҡ�"twonky.sh start"������˵�ư�Ǥ��ʤ����ϡ�
# /usr/local/twonkymedia/twonkystarter
|
�Ȥ��������˵�ư�Ǥ���褦�Ǥ���������Ĵ�٤Ƥޤ�������äȸ����¤�Ǥϡ����"twonky.sh"�����"twonkystarter"��¹Ԥ��Ƥ���褦�ʤΤǤ����ɤ͡�
3. Raspbian Jessie�Υ֡��Ȼ��˵�ư��������ˡ��systemd��
�������������礭���Ѥ�ä����Ǥ��������� Raspbian Wheezy �ʤΤ� init/Upstart�����Ǥ�������Jessie�Ǥ� systemd����Ѥ�����ˡ�ˤ���ɬ�פ�����ޤ���
"/etc/systemd/system"�۲��ˡ�Ǥ�դΥ��ǥ�����"twonky.service"�ե�������������
# vi /etc/systemd/system/twonky.service
|
�ե�����˵��Ҥ������Ƥϡ�
[Unit]
Description=TwonkyMedia server
Requires=mdadm-raid.service mdmonitor.service
After=syslog.target network.target
After=mdadm-raid.service mdmonitor.service
RequiresMountsFor=/media
[Service]
ExecStart=/usr/local/twonkymedia/twonkystarter
ExecStop=/usr/local/twonkymedia/twonky.sh stop
Type=forking
Restart=no
PIDFile=/var/run/mediaserver.pid
[Install]
WantedBy=multi-user.target
|
����ʴ�����RAID���쥤��"/media"�ˤ�ư�衢���ڡ��̿��ʤɤΥե�������֤������Τǡ�mdadm�ε�ư��ǡ�"/media"��RAID���쥤���ޥ���Ȥ����Τ��ԤäƵ�ư����褦�ˤ��Ƥ��ޤ�����ư���ޥ�ɡ�ExecStart�ˤˤ����"/usr/local/twonkymedia/twonkystarter"����ꤷ�Ƥ��ޤ���
- ͭ��������
# systemctl enable twonky.service
# systemctl is-enabled twonky.service
enabled
|
- ��ư����
# systemctl start twonky.service
|
����˼�ư�ǵ�ư�����Ƥ�����ϡ�start�ǤϤʤ� restart�Ȥ��ƺƵ�ư�����Ƥ�������������˵�ư�Ǥ������ɤ�����ǧ���뤿�ᡢWeb�֥饦����<http://Raspberry Pi 3��IP���ɥ쥹:9000>�˥����������Ƥߤޤ���TwonkyMedia Server������ڡ�������ɽ��������OK��������ꡢ�쥸���ȥ����ɤ���������Ԥ��ޤ���
- Raspberry Pi 3��Ƶ�ư����
reboot������⡢TwonkyMedia Server�������ư��Ƥ���к�ȴ�λ�Ǥ���
4. ������
- �ͥåȥ���ѹ����κƵ�ư��ͭ����
��TwonkyMedia����ư�����顢Web�֥饦����<http://Raspberry Pi 3��IP���ɥ쥹:9000>�˥����������������Ԥ������λ���[�������ƥ�]��[�ͥåȥ���ѹ����κƵ�ư]�ǡ֥ͥåȥ���ѹ����κƵ�ư�פΥ����å�����������ꤵ��Ƥ��뤫��ǧ���뤳�ȡ������å�����Ƥ��ʤ��ä��ʥ��աˤ��ä����ϡ������å���ˤ��ơ��ѹ�����¸�פ�å����롣
��TwonkyMedia Server �ϼºݤ˥ͥåȥ������³����NIC��Network Interface Card��ά���ͥåȥ������³���뤿������֤Ȼפ����ɤ����ˤ��ɤ�����̵�ط��ˡ��ǽ�˸��Ĥ���NIC�ǥ����ӥ���ư����褦����Raspberry Pi 3�ˤ� eth0��10/100base-T��, wlan0��IEEE 802.11 b/g/n Wi-Fi�� �����꼫ʬ�ξ��ϡ�Gigabit Ethernet �� eth1 �⤢��Τǡ��������꤬���դ��Ȥ��ʤ�ι��Ψ�� eth1 �ʳ���NIC�ǵ�ư���Ƥ��ޤ�������ȡ���ư����������Τ˥ͥåȥ���˷Ҥ��äƤ��ʤ�NIC�ʤΤǡ�Web����������dlna/UPnP����������Ǥ��ʤ����֤ˤʤäƤ��ޤ���
���֥ͥåȥ���ѹ����κƵ�ư�פ�����Ǥ���С���ư������˥ͥåȥ���˷Ҥ��ä�NIC�ǺƵ�ư���Ƥ����褦����
- �����ƥ�����
��Ʊ�������������ˡ�[�����ƥ�]�ΰʲ������ꤹ�롣
- ������̾��
�ǥե���Ȥ�%HOSTNAME%��Raspberry Pi 3�Υۥ���̾�ˤʤ롣���ΤޤޤǤ��ɤ�����ʬ����䤹��̾�����Ѥ��������ɤ����������ʾ����Ǥϥۥ���̾������"TwonkyMedia"���ղä��Ƥ��롣��̾�����������ꤵ��Ƥ��ʤ���UPnP�ǥХ����Ȥ��Ƹ��Ф���ʤ��褦�ʤΤ����ա�
- ���졧
�����ܸ�פ�����ʤ��Τؤ�Ϥ����ߤǡ�
- �ƥ������δֳ֡�
-1�ˤ��Ƥ����ȡ���ͭ�ե�����۲��˥ե��������¸����ȼ�ưŪ����Ͽ����Ƥ����Τdzڡ��������ꡢ����CPU�ѥ�����褦�ˤʤä��ꡢ������Ť���Ͽ���줿����Ѥʸ��ݤ������뤳�Ȥ����롣
|